ps拼接痕迹怎么消除
本文章演示机型:戴尔-成就3690,适用系统:windows10,软件版本:Photoshop 2021;
打开【ps】,点击【新建】,设置画布的参数后点击【创建】,添加两张要进行拼接的图片,将要进行渐变操作的图片图层放在上面,渐变后会漏出背景色,所以居下的图片背景要宽一些,选中左侧工具栏的【渐变工具】后,选中上面的图层;
点击【蒙版】按钮,此时图层上出现一个蒙版缩略图,选中【蒙版】,上端渐变工具栏上可以选择渐变形式,渐变方式选择为【线性渐变】;
按住鼠标左键,从左向右拉出一条水平直线,不要超过图片的边缘,松开鼠标左键之后,就可以看到渐变的效果了,完全看不出图片的边缘,融合的很自然;
本期文章就到这里,感谢阅读 。
ps如何把两张拼在一起的图片1、用选区工具把右边的图片选区;
2、拷贝并复制到新图层;
3、用移动工具将新图层向左移动直至白色缝隙消失;
4、保存,可以是psd格式,也可以是jpg格式,看你的需要了 。
如下图:

文章插图
ps怎么消除拼接痕迹用羽化1、电脑打开photoshop 。
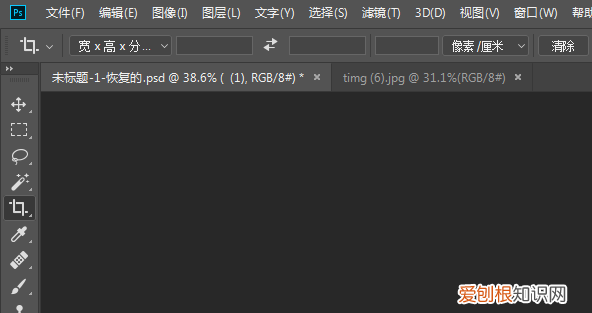
文章插图
2、打开photoshop后,打开两张图片,将两张图片拼在一起 。
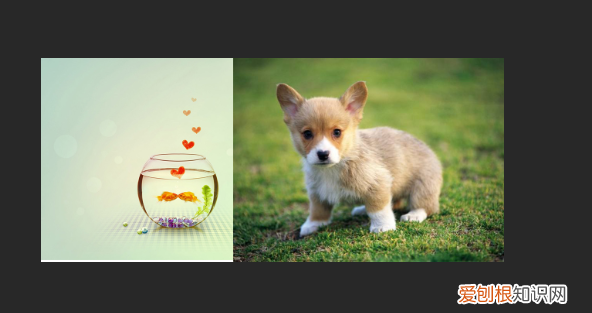
文章插图
3、把图片拼一起后,点击矩形选框工具,然后将羽化值改大一点 。
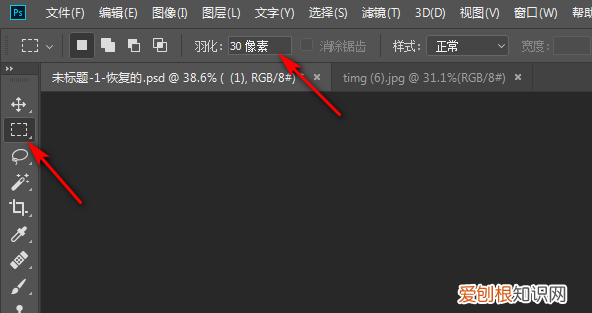
文章插图
4、然后用选框工具把中间的线框选起来 。
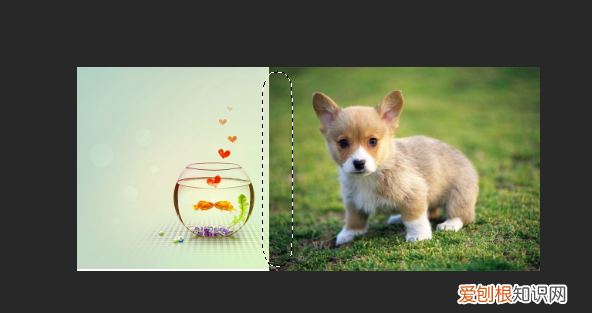
文章插图
5、把线框选后,选中上面的图片,按Delete键删除,然后再选中下面的图片,按Delete键删除一点就可以了 。
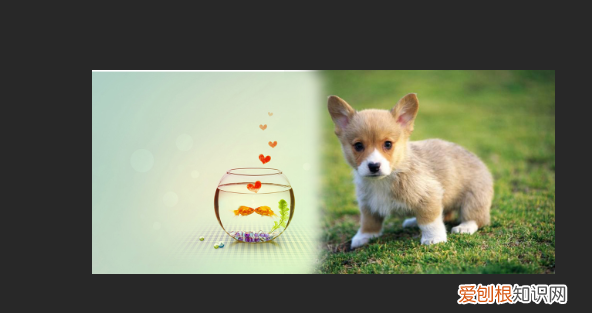
文章插图
ps如何处理拼接处备用材料:photoshop,电脑,图片素材 。
1、两张图片均用PS打开,调整图片到合适的位置和大小,这样在图层面板中会出现图层1、图层2 。
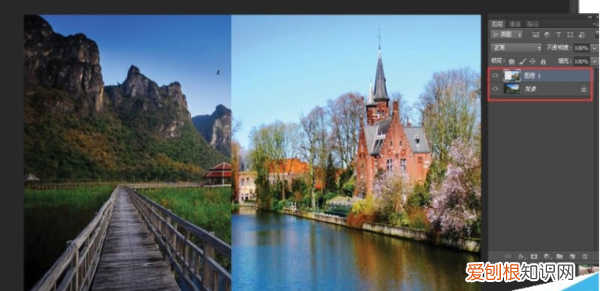
文章插图
2、点击右下方为图片添加蒙版,蒙版其实在两个图片合成中有重要作用 。
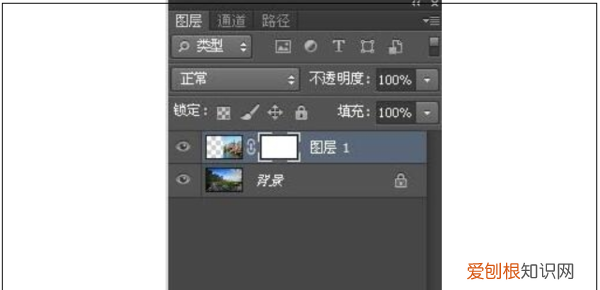
文章插图
3、在左边工具栏中选择渐变工具,顶部设置为线性渐变,前景色为黑色,背景色为白色,如下图红色方框 。
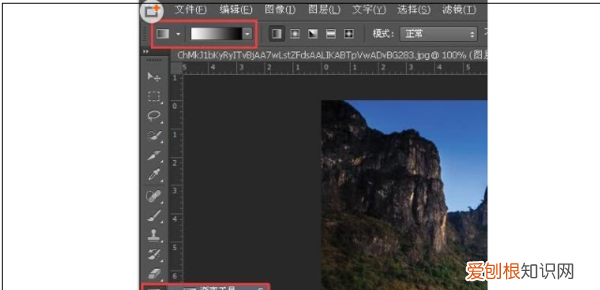
文章插图
4、从右到左,拉渐变,选择合适的位置拉渐变,执行线性渐变让两张图片的拼接缝消失 。
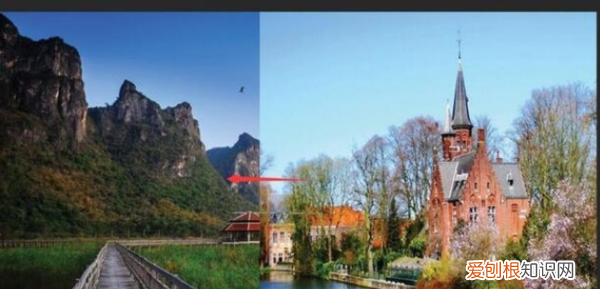
文章插图
5、最后得到最终相融后的效果图 。

文章插图
ps怎么做两张图片的无缝拼接1、本次演示使用的软件为photoshop,软件版本为Adobe photoshop CS6 。
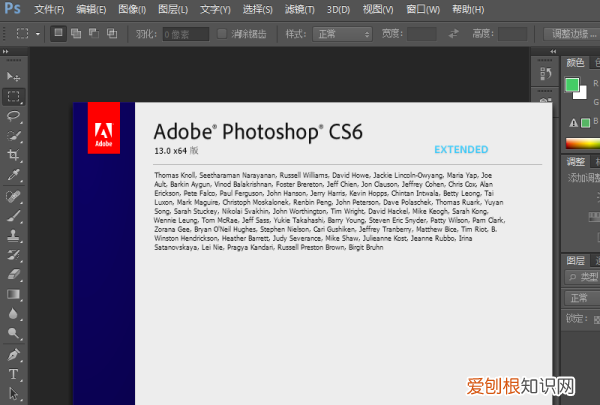
文章插图
2、首先打开photoshop图像处理软件,为了更为直观的演示,两幅图无缝拼接后如何消除接口明显的线,我们加载两张图片并进行拼接 。

文章插图
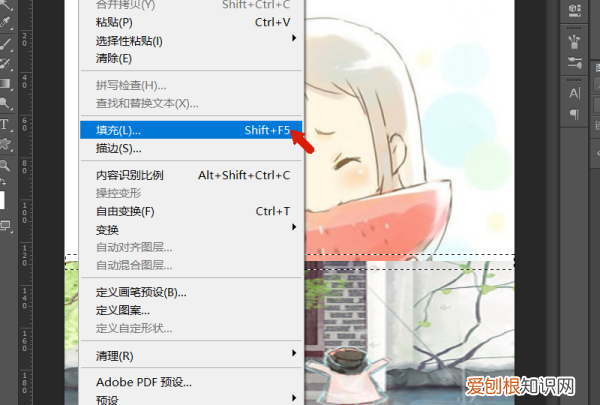
文章插图
4、在弹出的填充窗口中讲内容选择为内容识别,然后单击确定 。
推荐阅读
- 找男z是什么意思 z是什么意思
- 女海王是什么意思啊?我个人经验科普一下
- 中国有几个花果山?孙悟空花果山在哪个省
- 张楚岚守宫砂给谁破了?冯宝宝给张楚岚破破守宫砂
- 普通球粒陨石100-300美元/克 陨石价格多少钱一克?
- 我想你了高级点怎么说?30种“我想你”的高级表达
- 全新捷达suv怎么样?新捷达VS5值不值得买?
- 落叶的寓意和象征 落叶是什么
- 苏沫沫厉司夜 沫沫是什么


