已关闭无线功能应该怎样打开
本文章演示机型:联想小新air14(2021酷睿版),适用系统:Windows10;
点击电脑左下角的【开始】按钮,在弹出的对话框左侧菜单栏中,选择【设置】选项卡,进入Windows设置界面,单击【网络和Internet】选项,在左侧菜单栏中选择【WLAN】功能项,将右侧的【WLAN】功能开关打开,这样就可以开启已关闭无线功能;
或者点击桌面右下角的任务栏中的【WLAN】图标,选择【网络和Internet设置】,单击左侧菜单栏中【WLAN】功能项,再将【WLAN】功能开关打开,即可将已关闭无线功能开启;
本期文章就到这里,感谢阅读 。
win7已关闭无线功能怎么开启无线功能在“开始”中点击“服务和应用程序”,然后点击“服务和应用程序”开启“WLANAutoConfig”即可 。
具体操作步骤如下:
1、点击电脑“开始”并右击鼠标选择“计算机管理” 。
2、然后找到“服务和应用程序”并单击打开 。
3、接着点击“服务” 。
4、在弹出的页面中找到“WLANAutoConfig”并双击打开 。
5、最后点击“启动”就可以了 。
无线网络不小心关闭如何开启1、以Win7系统为例,打开Windows资源管理器主页面,点击顶部“打开控制面板”按钮;
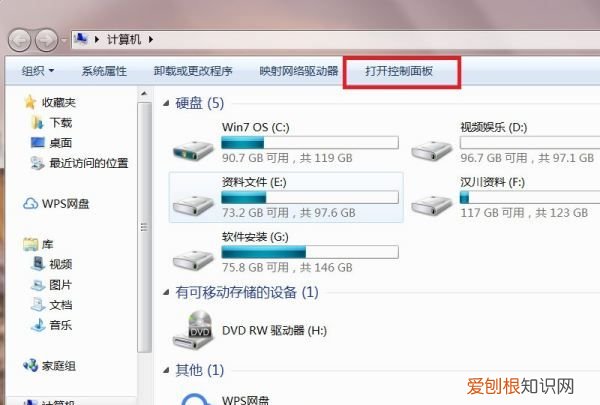
文章插图
【win7已关闭无线功能怎么开启,已关闭无线功能应该怎样打开】2、在打开的控制面板页面中,点击“网络和Internet”设置项;

文章插图
3、点击页面中的“查看网络状态和任务”设置项;
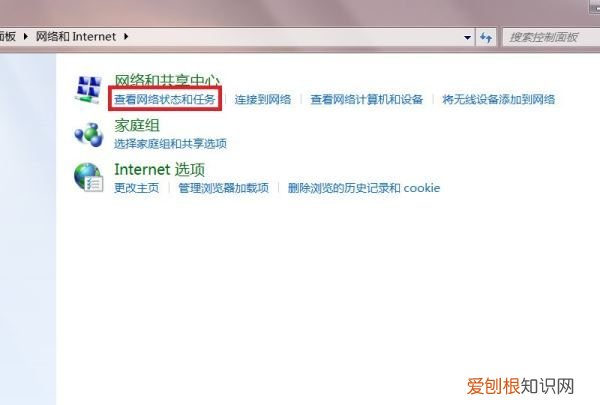
文章插图
4、在打开的页面中,点击页面左侧“更改适配器设置”选项;
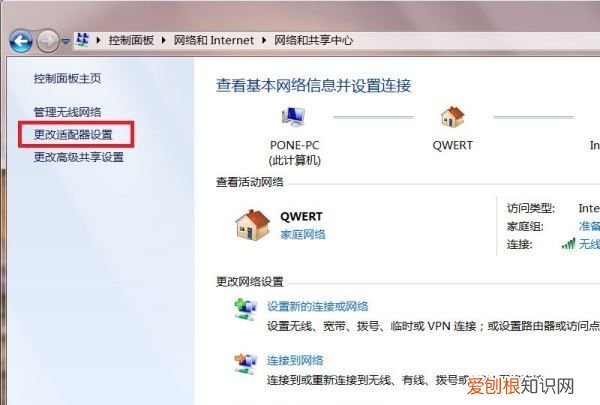
文章插图
5、接下来,在打开的页面中,找到无线网卡硬件设备,对其击右键;
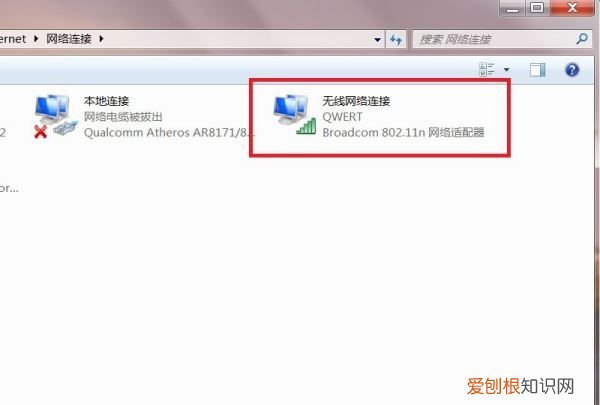
文章插图
6、最后,在弹出的右键菜单中,选择“启用”选项即可 。
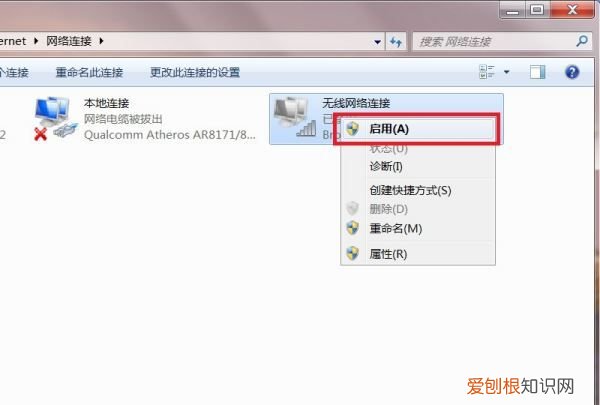
文章插图
路由器关闭了无线功能怎么打开1、打开任意浏览器,地址栏中输入192.168.1.1,回车

文章插图
2、输入之前设置的路由器密码
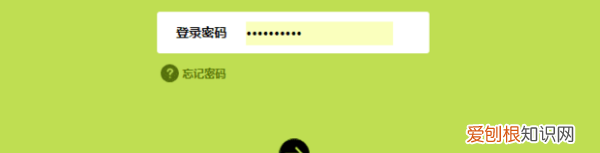
文章插图
3、进入路由器操作界面后,点击高级设置

文章插图
4、找到设备管理

文章插图
5、点击恢复出厂设置
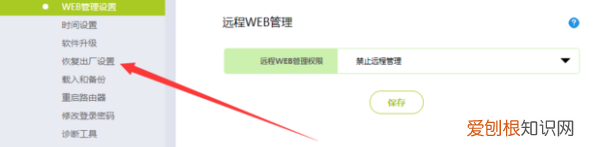
文章插图
6、如图,点击恢复出厂设置按钮
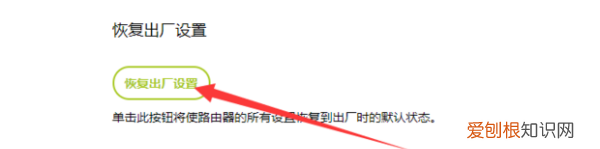
文章插图
7、最后点击确认,稍等片刻后即可完成重置,无线功能即可恢复 。
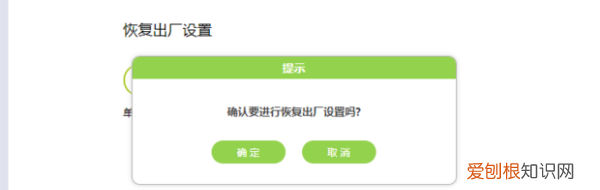
文章插图
电脑网络无线功能关闭怎样打开本视频演示机型:联想小新air14(2021酷睿版),适用系统:Windows10;
点击电脑左下角的【开始】按钮,在弹出的对话框左侧菜单栏中,选择【设置】选项卡,进入Windows设置界面,单击【网络和Internet】选项,在左侧菜单栏中选择【WLAN】功能项,将右侧的【WLAN】功能开关打开,这样就可以开启已关闭无线功能;
推荐阅读
- 扁豆好吃做法? 扁豆怎么做好吃
- 会计本科毕业论文指引及建议 财务会计毕业论文
- 砭石有什么作用和功效 砭石有什么作用
- 桂林周边自驾游周边古镇景点攻略推荐 桂林周边旅游
- 女生的那些小秘密 女生的小秘密
- 自制面膜大全及敷面膜注意事项 面膜的做法
- 电脑常见的10种故障 电脑常见问题
- 韭菜花的正确腌制方法 腌韭菜花的做法
- 12岁男孩被查出肺癌晚 12岁男孩确诊肺癌晚期


