cdr要如何转换成psd格式
本文章演示机型:戴尔-成就5890,适用系统:windows10家庭版,软件版本:CorelDRAW 2021;
打开要处理的CDR文件后,选择【窗口】-【泊坞窗】-【对象】,打开对象面板后,点击【图层1】左侧向右三角形展开图层,再点击下方的【新建图层】按钮新建出【图层2】,将【图层1】中的一个对象拖拽到【图层2】中,重复上述的操作,给每一个对象都新建一个图层,并确保每个图层中都只有一个对象;
然后选择【文件】-【导出】,设置保存位置后修改文件名,【保存类型】选择【PSD】,点击右下角的【导出】,勾选【保持图层】,点击下方的【OK】即可,打开保存的PSD文件,在图层面板中可以查看所有的图层;
本期文章就到这里,感谢阅读 。
cdr格式怎么转换成psd分层图1、百度搜索CDR软件,点击下载 。
2、打开CDR点击左上角的“文件”里的“打开” 。
3、选择好需要打开的cdr,然后点击“打开” 。
4、点开后点击“工具”里的“对象管理器” 。
5、在右侧,将红色圈出的“+”点开 。然后在下方点击“新建图层” 。
6、将图形拖动到新建好的图层2处 。
7、用相同的方法新建拖动,结果为图示的5个图层 。
8、然后点击“文件”里的“导出” 。将保存类型选择为“PSD”,点击“导出” 。然后在弹出来的对话框里,勾选“勾选“保持原始大小”,选择“RGB颜色“24位”,勾选“保持图层”,然后点击“确定” 。
cdr文件如何转为psd文件具体操作步骤如下:
一、然后打开CorelDraw工具,在画布中选择,文件,打开,将准备的好的素材图片置入到文档中 。

文章插图
二、当保存时,选择菜单栏中的,文件,导出 。

文章插图
三、打开保存类型的下拉菜单,选择PSD格式 。
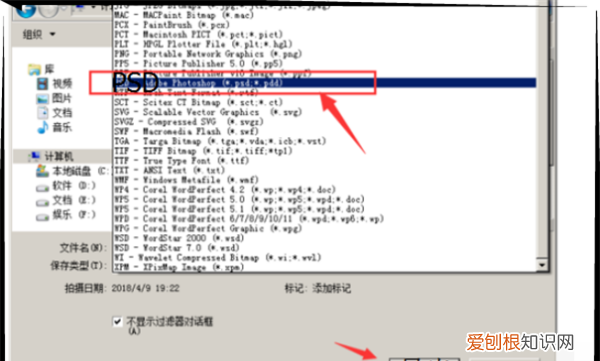
文章插图
四、转为PSD格式时,会自动将文件转为位图,在这里可以修改图片的大小和分辨率,然后点击确定 。

文章插图
五、这样就将文件转为PSD格式了 。

文章插图
coreldraw可以转换成什么格式CorelDRAW文件导出psd格式就可以用ps打开了 。
1、首先需要打开CorelDRAW软件页面,点击左上角的文件并点击打开的选项 。
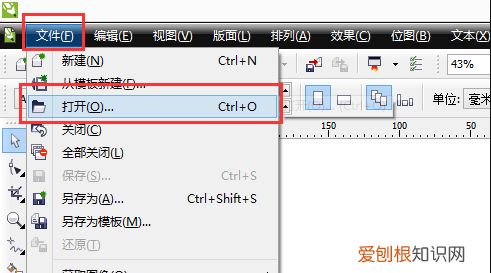
文章插图
2、然后就会弹出对话框的提示,如图所示,选择好cdr的文件并打开 。
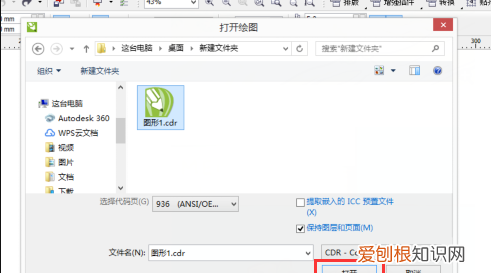
文章插图
3、然后打开之后,如图所示,就可以看到页面的右侧有好多形成好的图层了 。

文章插图
4、最后,按快捷键ctrl+shift+s就会弹出对话框,然后勾选保持原始大小和保持图层的选项并点击确定就可以导出psd格式解决问题了 。
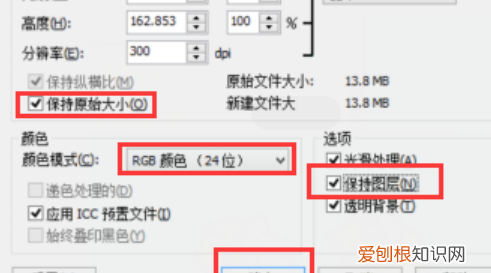
文章插图
cdr文件能转成psd吗CDR直接导出PSD、EPS、PDF、AIS格式,或者直接导出图片JPG等格式,用PS都可以打开 。
1、打开CDR,然后点击文件 。
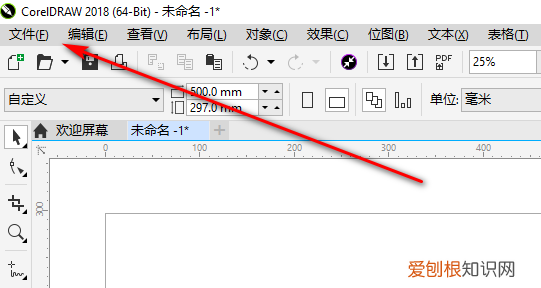
文章插图
2、点击文件后,点击导出 。
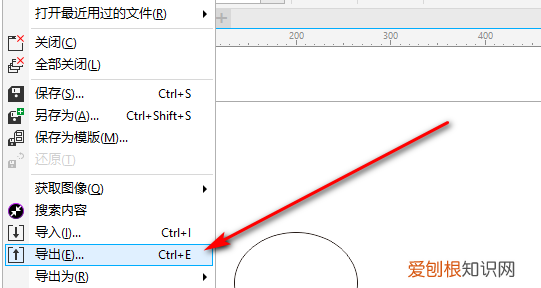
推荐阅读
- cdr可以如何抠图,coreldraw贝塞尔工具怎么画曲线
- ai如何查看文件尺寸,ai需要怎么样才可以看画布大小
- 用PS模糊边缘的方法是什么,ps怎么把图片边缘模糊融入背景
- ai如何运用剪贴蒙版,ai蒙版需要怎么样才可以用
- 在cdr怎么排弧形文字,cdr里怎么把文字排列成弧形
- ps怎样把图层变成白色,PS需要怎么样才可以添加图层蒙版
- ai怎么锁定图层快捷键,ai需要怎么样才可以锁定图层
- cdr怎么转换成pdf文件,drw文件怎么转换为dwg
- 华为笔记本电脑如何激活windows


