Excel饼状图怎么做
熟练使用Excel绘制表格是办公必备能力,你知道Excel如何绘制饼状图吗?一起来看看吧
打开进入Excel表格,全选需要绘制饼状图的数据
点击插入菜单栏,在下方推荐的图表中找到饼图,点击下拉菜单,弹出更多饼图
根据需要选择饼状图类别,然后右键点击饼状图,弹出下拉菜单
点击添加数据标签,再次右击饼图,选择设计数据标签格式,设置完成后即可看到根据数据绘制的饼状图
excel饼状图怎么制作呢?使用excel表格搭配了图表可以看到明显的趋势,那excel饼状图怎么制作的呢,让我们一起来看看吧~
excel饼状图怎么制作
1、打开excel表格,选中数据,点击插入,再点击图表选项右侧的展开图标 。
2、在所有图表页面点击饼图,再选择需要设置的饼图类型,点击确定即可 。
本文以华为mate book x为例适用于windows 10系统Microsoft Office Excel2013版本
excel做饼状图百分比1、选择数据区域,点击插入,饼图,选择一种饼图:
2、这样就在Excel中做好了饼图:
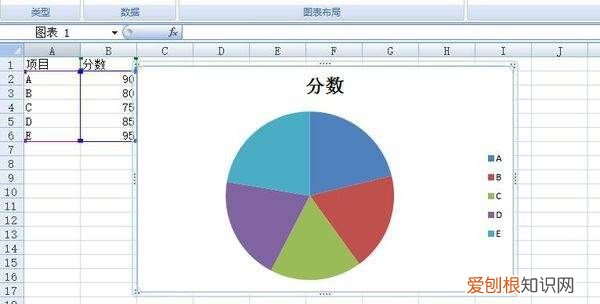
文章插图
扩展资料:
excel添加值,百分比,引导线的方法
1、现在我先给饼图添加“数据标签” 。点击右键,就可以添加
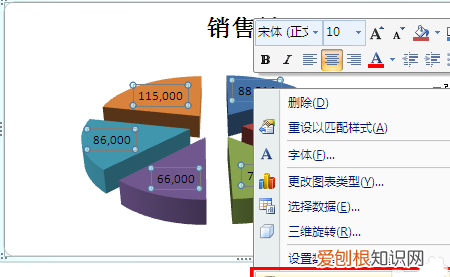
文章插图
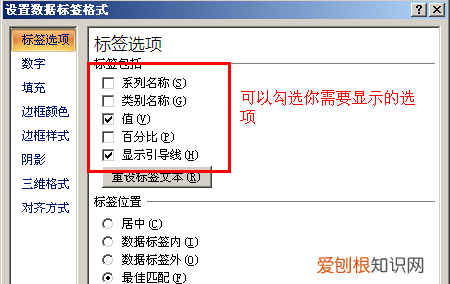
文章插图
2、 在数据标签选项,可以根据你的需要来勾选 。比如,我需要下图的这四项 。这时这四项都会在图标中显示出来 。
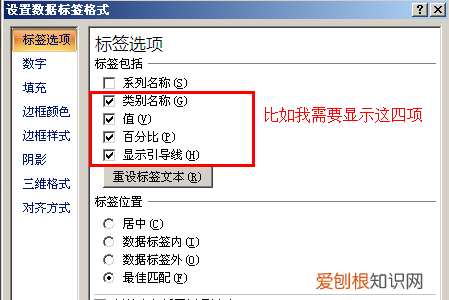
文章插图
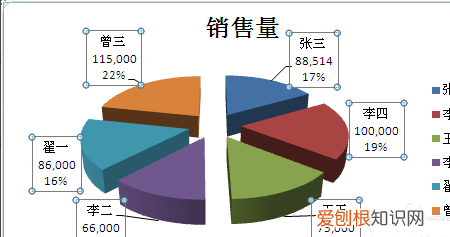
文章插图
3、 最后为了美观,我们还可以对数据标签的边框颜色,字体啊等等做更改 。

文章插图
如何用Excel做饼图操作步骤/方法
1 1.打开电脑上的excel表格,选中想要处理的数据 。
excel如何做饼状图第1步
2 2.选择插入,点击图表的扩展区域,在弹出的窗口中选择所有图表,点击饼图 。
excel如何做饼状图第2步
3 3.选择饼状图的类别,最后点击确定即可 。
excel如何做饼状图第3步
4 4.根据以上步骤就可以做饼状图 。
excel如何做饼状图第4步
END
注意事项/总结
1.选中要作图的数据,点击插入 。2.选择饼状图的类别插入饼状图 。
excel如何打印美观excel做饼图的步骤:
1、选择数据区域;
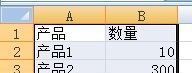
文章插图
2、点插入菜单——饼图——选择一种饼图样式,例如:第一个饼图样式;
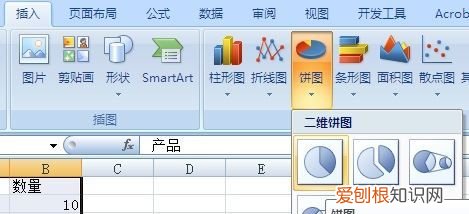
文章插图
3、点布局旁的展开按钮(如图:红框标注位置),选择一种布局,例如:第一个布局;
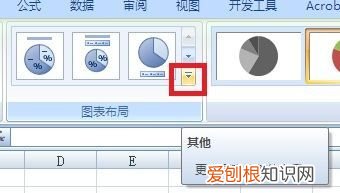
文章插图
4、选择一种图表样式,例如:绿色系列的图表样式;
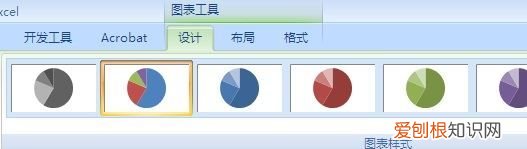
文章插图
5、最后效果如下 。
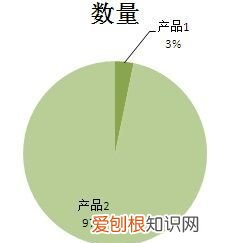
文章插图
【Excel饼状图怎么做,excel饼状图怎么制作呢?】以上就是关于Excel饼状图怎么做,excel饼状图怎么制作呢?的全部内容,以及Excel饼状图怎么做的相关内容,希望能够帮到您 。
推荐阅读
- 网上的轮子是什么意思,网络上说的轮子是什么意思
- qq邮箱怎么样发,电脑发qq邮箱怎么发
- 八爪鱼的内脏不清理可以吃吗
- 手太阳小肠经循行路线图讲解
- 大米过期一年了还能吃,大米过期一年没开封还能吃吗
- 电脑怎么投屏到电视,如何将电脑屏幕投影到电视
- 皇学是什么意思,山下学堂要选什么样的人
- 离职朋友圈怎么发,离职发朋友圈的短句
- cdr应该怎么样才可以羽化


