ps软件如何调整图片大小
本文章适用系统:Windows 10 专业版,软件版本:Adobe Photoshop CC 2019 。
今天介绍PS中两种常用的调整图片大小的方法;
第一种方法,在【图像】菜单中选择【图像大小】,快捷键是ctrl、alt和I,在【图像大小】对话框中,点击【宽度】或者【高度】最右侧的下拉按钮,可以设置图片大小的计算单位,比如设置成厘米,设置好尺寸、分辨率等数值,直接点击【确定】即可;
第二种方法,我们还可以使用裁剪工具将图片裁剪成指定的大小,选择【裁剪工具】,点击上方【裁剪工具】旁边的下拉按钮,可以直接选择系统自带的尺寸比例进行裁剪,或者打开【比例】,在下方出现的各种选项中,按自己的需要设置裁剪工具,完成裁剪后同样可以调整图片的大小 。
ps如何设置圆的大小可以通过图层的自由变换,更改设置图片的大小,以Photoshop CC为例,有以下步骤:
1、打开Photoshop CC 。

文章插图
2、选择图片插入到ps中,用鼠标点击插入图片的图层,然后同时按住键盘上的“Ctrl”键+“T”键打开自由变换 。
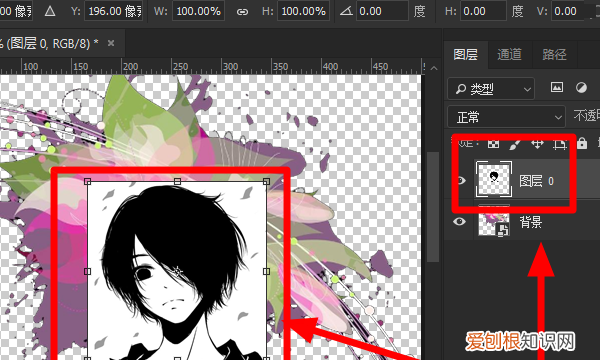
文章插图
3、鼠标拖动矩形四周的任意一个边框可以单独调整图片的大小 。
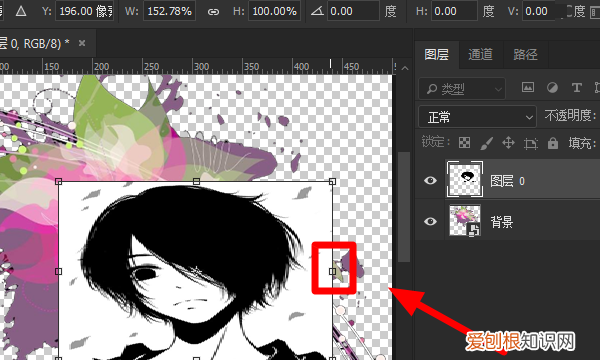
文章插图
4、按住键盘上的“Shift”键,用鼠标拖动矩形的四个顶角,可以对图片进行等比例调整大小 。
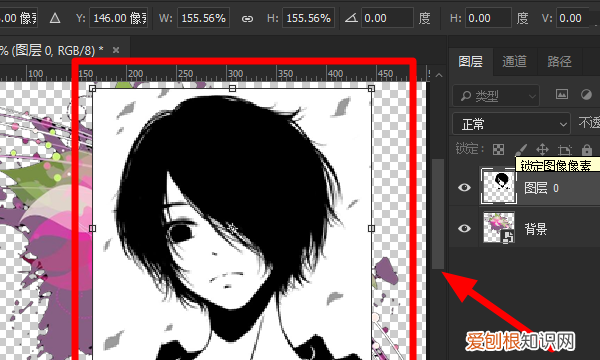
文章插图
注意事项:
同样可以选择在菜单栏中调整图片的“分辨率、计量单位、调整高度、是否锁定比例”,点击确定即可调整成功 。
ps怎么调整大小不变形ps调整图片大小的方法如下:
操作环境:联想R9000X、Windows10专业版、psV1.0.6 。
1、在ps中,点击选中图片的图层 。
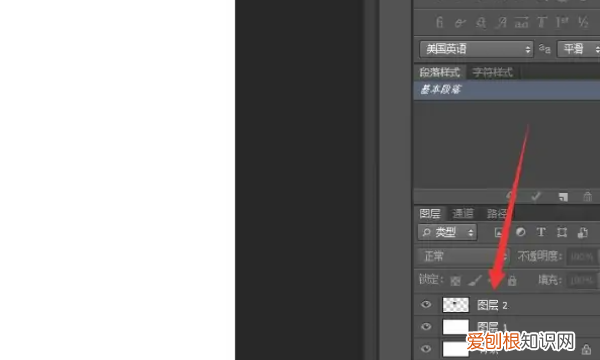
文章插图
2、按下键盘的ctrl+t,打开自由变换工具 。
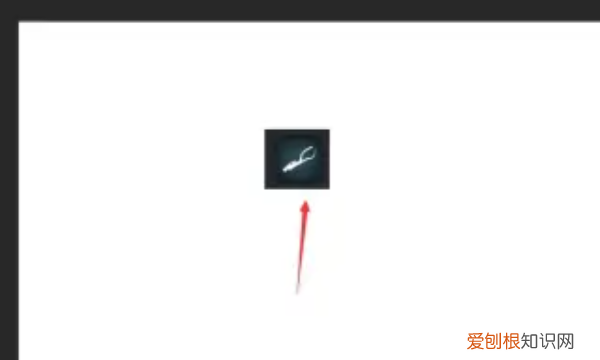
文章插图
3、将鼠标指针移动至图片右上角的小正方形上,接着按住shift键,然后再按住鼠标左键,向箭头所指方向,往外侧拉动图标 。
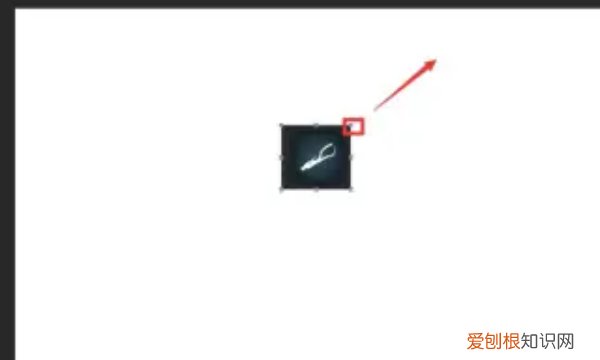
文章插图
4、图片就被拉大了,接着用同样的方法,往内测拉动图标 。
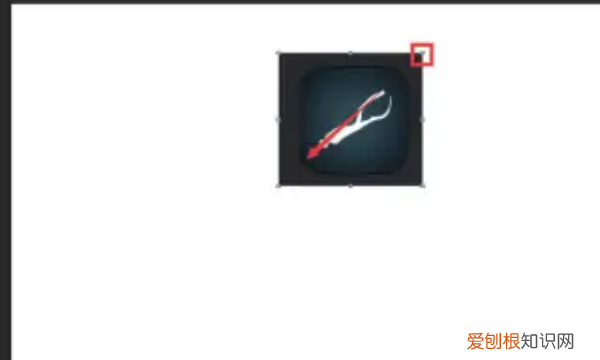
文章插图
5、图片就被拉小 。
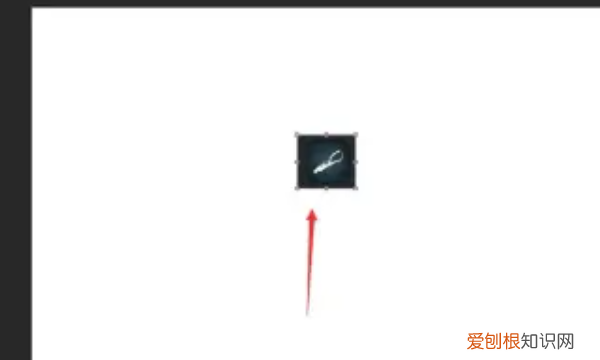
文章插图
ps怎么更改图像大小长宽单独在PS的日常使用中,还是有一部分的用户不知道要怎么操作才可以更改图像的大小设置,在哪里可以设置图像大小,今天就让我带着大家一起去看一看吧,接下来就是关于PS怎么更改图像大小的方法分享 。
PS怎么更改图像大小
1、首先需要用户打开ps,进入到主页面,打开一张图片点击上方的图像功能选项,进入到图像功能的页面 。
2、在图像功能选项中找到图像大小的功能选项,点击并进入到该选项设置页面 。
3、在图像大小设置的页面中,用户可以通过修改图片的宽度、高度及分辨率的像素来更高图片大小,数字越大内存就越大 。
4、修改完成图片的大小后,点击左上角的文件保存为新的图片即可 。
ps中怎么调整尺寸大小第一步:打开photoshop,选择”文件“选项下的”打开“命令 。
推荐阅读
- a1474是ipad几代,平板电脑a1474多少钱
- 404的梗,404怎么看直播
- 微博怎么更换头像,微博可以怎样进行更换头像
- 100个常见车标,车标志大全及名字价格
- 电脑上怎么打书名号,电脑上怎么打单书名号的符号
- 26键是什么?拼音26键怎么读?
- 26个声母,小学拼音字母表26个
- 24个声母韵母表图片,小学汉语拼音字母表图片
- 23个声母表图片,怎样快速学会拼音拼读


