PS光晕效果要如何制作
本文章演示机型:戴尔-成就5890,适用系统:windows10家庭版,软件版本:Photoshop 2021;
将要制作光晕效果的素材拖到PS软件中打开,按键盘上的Ctrl、Shift和【N】建立一个新的图层,我们把这个图层命名为【光晕层】,然后按键盘上的Alt键和退格键,用前景色的黑色填充图层,在上方菜单栏中选择【滤镜】-【渲染】-【镜头光晕】,进入镜头光晕设置界面后,设置亮度的大小,再选择【镜头类型】;
都设置好了以后,点击右上角的【确定】,最后将光晕层的混合模式改为【滤色】,PS的光晕效果就做好了,隐藏光晕可以查看前后的对比;
本期文章就到这里,感谢阅读 。
ps怎么做圆形光晕效果图ps制作圆形光晕效果方法如下:
工具/原料:Windows 10专业版、Lenovo小新潮5000、Adobe Photoshop CC2015
步骤:
1、首先用PS打开一张图片素材 。
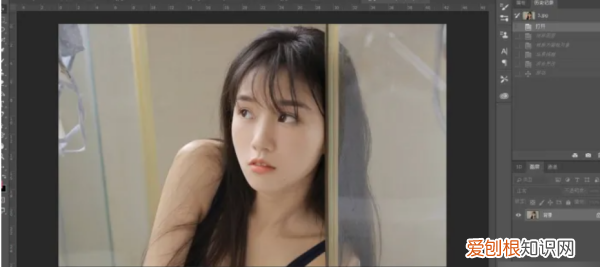
文章插图
2、再拖进一张城市夜景图片,ctrl+T调整适当大小,回车确定 。
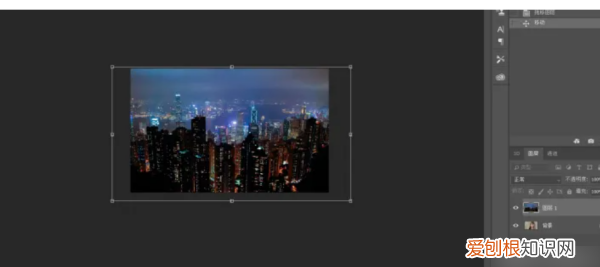
文章插图
3、再把图片右键转化成智能对象 。
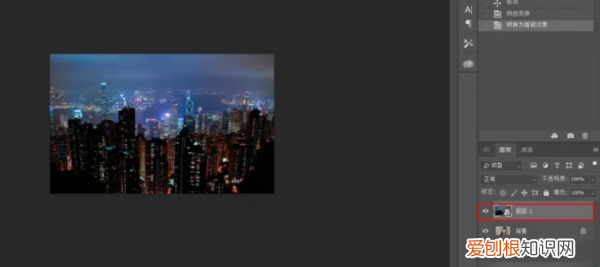
文章插图
4、单击菜单栏上的滤镜-模糊画廊-场景模糊,便弹出以下对话框,设置模糊工具的属性,适当调整拉动模糊-光源散景-散景颜色的数值(红框如标),确定 。
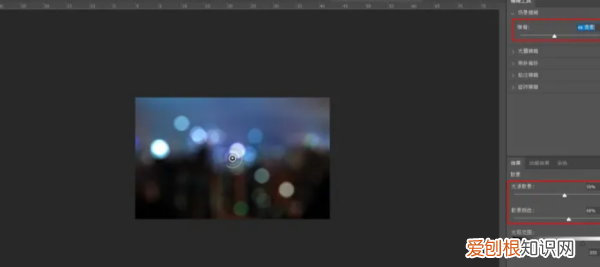
文章插图
5、把图层的混合模式选为滤色 。
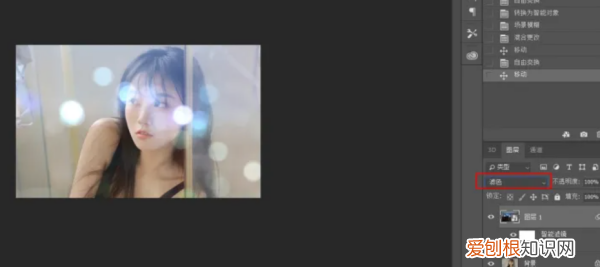
文章插图
6、在其后方新建一个白色蒙版,把前景色设置为黑色,用柔边画笔工具,把不透明度和流量都适当降低,大概为50%左右,在白色蒙版上擦除人物部分,其突出人物主体 。
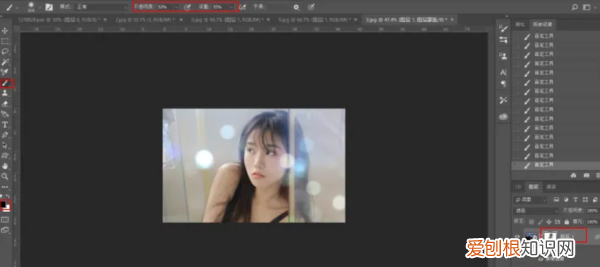
文章插图
7、点击下方的小太极按钮,选择色彩平衡,适当调整下色调,这里为冷色调 。
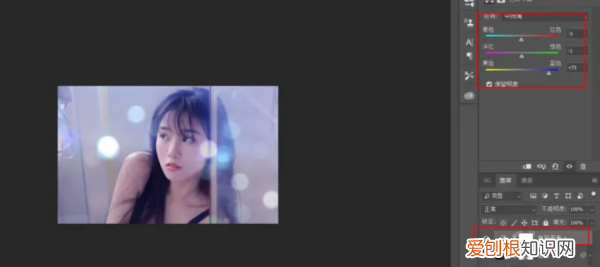
文章插图
8、效果图 。

文章插图
ps怎么绘制梦幻光晕效果图PS怎么制作梦幻光晕效果?运用PS还能够恣意调整图画的尺度,分辨率及布巨细,既能够在不影响分辨率的情况下图画尺度,又能够在不影响图画尺度的情况下增减分辨率 。今天小编分享PS制作梦幻光晕效果的图文方法,希望对你们有所帮助哦 。
PS制作梦幻光晕效果的操作流程
首先你需要从网络上找到一张城市夜景的照片,而且夜景的灯光要通明,比如下面这张 。
然后我们将夜景的照片直接拖入到你的原版照片中上去,并将其罩住整张图片 。
接着我们使用【滤镜】-【模糊】-【场景模糊】 。
在模糊工具中,我们将模糊像素调高,直到整个画面都变成朦胧起来 。
接着调高【光源散景】和【散景颜色】直至光源的效果增强出来 。
最后点击确定,并将图层的混合模式改为滤色,这样一张带有梦幻光晕效果的照片就完成啦 。请看对比,下图为原图 。
PS|
如何用ps做光晕效果本视频演示机型:戴尔-成就5890,适用系统:windows10家庭版,软件版本:Photoshop 2021;
将要制作光晕效果的素材拖到PS软件中打开,按键盘上的Ctrl、Shift和【N】建立一个新的图层,我们把这个图层命名为【光晕层】,然后按键盘上的Alt键和退格键,用前景色的黑色填充图层,在上方菜单栏中选择【滤镜】-【渲染】-【镜头光晕】,进入镜头光晕设置界面后,设置亮度的大小,再选择【镜头类型】;
推荐阅读
- 开业宣传朋友圈怎么发,12个新店开业短信群发模板
- 笔记本电脑显卡天梯,笔记本显卡如何选
- 抖音加入工会的好处和坏处,加入工会的好处和坏处
- 抖音关进小黑屋怎么办,抖音释放出来
- 抖音封号一般封多久,什么软件可以封别人抖音号
- 公司单人宿舍能带人吗,中南大学本科生可以住单人宿舍
- 抖音短视频怎么玩旋转,抖音短视频怎么玩配音
- 抖音10大公会排名,2020直播公会排名
- 抖s是什么性格,抖s的性格知乎


