sai怎么快速修改背景颜色
sai怎么快速修改背景颜色,现在就一起来看看吧 。
点击打开sai的软件 。
点击新建好一个画布 。
点击上方图像的选项 。
点击选择背景色 。
点击选择想要修改的背景颜色 。
点击之后背景的颜色就会立刻改变了 。
sai背景色怎么换sai的背景色一般是你自己在最底层的图层填充颜色的,源文件里直接在最底层用油漆桶就行;或者你问的是导入进来的图片背景色,这个时候你只能把背景和主体分离开再在最底层用油漆桶填充 。
sai怎么改背景底色你是打算把纸上的图片扫描进电脑里再用SAI进行加工吗?
如果你想对某个图层中的颜色进行变换的话,将该图层设置“保护不透明度”,然后选择一个颜色,然后把颜色铺上去,慢的话用笔涂,快的话用Ctrl+F这个快捷键 。或者点击SAI上方菜单栏中的“滤镜”——“色相饱和度”或“亮度对比度”来调整色彩(前提是有可调整的色彩) 。
sai怎么拉曲线调颜色1.打开SAi软件界面是默认的调色板外观 。
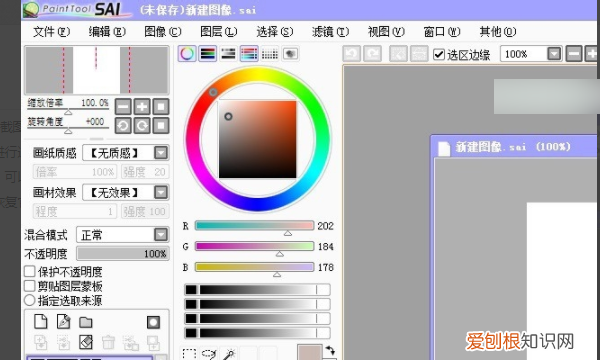
文章插图
2.在色环的上方有一排按钮,可以打开和关闭附加的调色板 。如果您需要使用调色板的颜色,点击“显示/隐藏记事本”选项 。
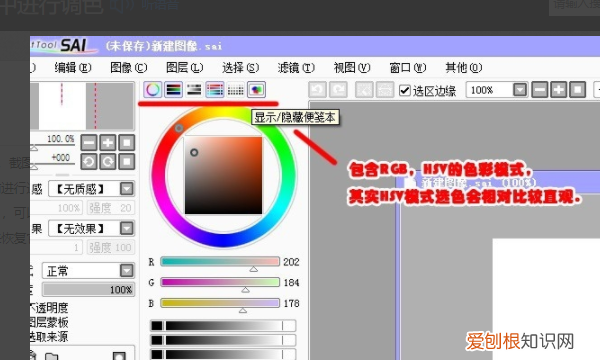
文章插图
3.切换面板的另一种方法是从菜单栏的窗口选项中进行选择 。这个操作和PS一样,你也可以从这里打开pad面板 。
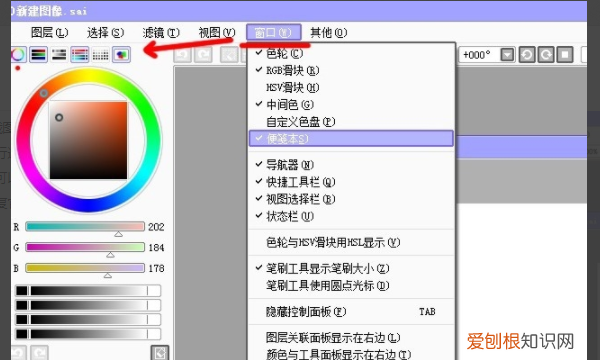
文章插图
【sai背景色怎么换,sai怎么快速修改背景颜色】4.然后需要点击一个笔刷,如下图 。
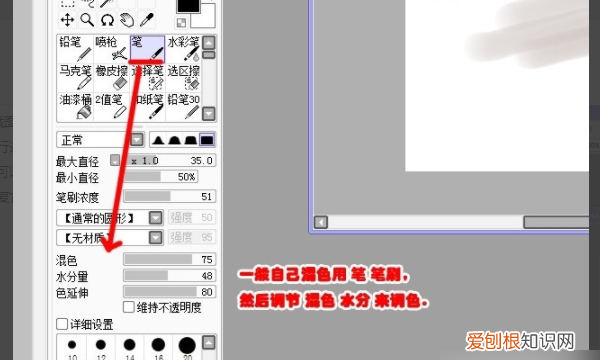
文章插图
5.选择颜色调整后,右键点击这个小区域的颜色(在这个时候,你会看到光标到吸管工具),这是一样的稻草选择颜色的颜色,如图片所示调整颜色 。
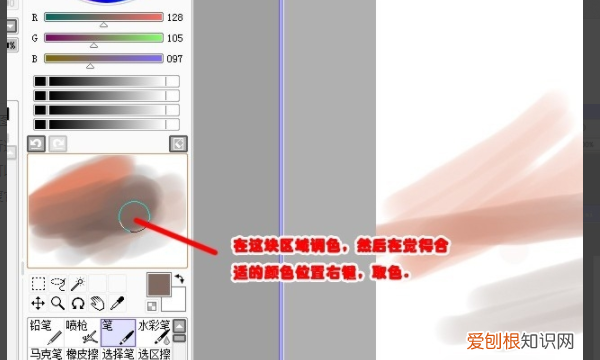
文章插图
6.如果你想一次调整多个颜色,并想保存,你需要使用一个自定义颜色盘 。右击色盘网格,选择“添加颜色样本”保存调整后的颜色 。
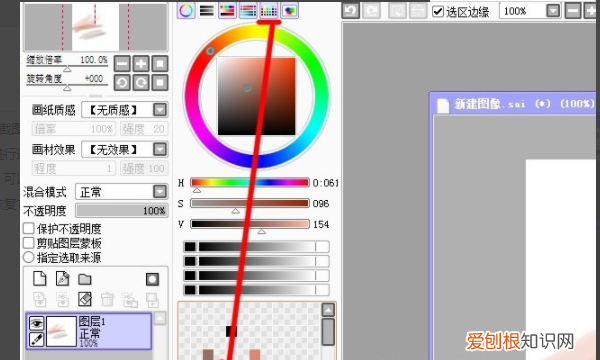
文章插图
sai怎么把画好的线变颜色额 你有2个图层是吧
那个 人物线稿的图层点击左边的锁定透明像素然后直接上色改变线稿颜色 。
背景的话直接在那个图层涂就行了.....
(不知道你是不是想问这个…)
sai2魔棒工具怎么换颜色用魔棒选择选区后,切换到画笔选颜色填充
以上就是关于sai背景色怎么换,sai怎么快速修改背景颜色的全部内容,以及sai怎么快速修改背景颜色的相关内容,希望能够帮到您 。
推荐阅读
- viscose是什么面料,真丝和桑蚕丝哪个贵
- u型枕的七种用法图解,颈椎枕做法裁剪教程
- twitter怎么注册不了,中国人用推特犯法吗
- 拼多多商家怎么上传商品,拼多多怎样上传商品,发布商品
- tritan和ppsu哪个安全,耐高温的塑料水杯品牌
- 滴滴出行怎么看一年前的订单,淘宝怎么查找很久之前的购买记录
- sqe是什么意思,sqa工程师与sqe的区别
- spain是哪个国家,意大利餐馆英语怎么说
- smb是什么意思啊,网络用语sbb的意思


