ps中要如何拉伸图片局部不变形
本文章演示机型:戴尔-成就5890,适用系统:windows10家庭版,软件版本:Photoshop 2021;
在PS中打开要做局部拉伸处理的图片,按Ctrl+【J】快捷键将背景复制一层,然后选择工具箱中的【裁剪工具】,在拉伸图片的方向对图片进行裁剪,选择工具箱中的【套索工具】,将不需要变形的部分选择出来,在上方【选择】菜单下找到【存储选区】,进入【存储选区】对话框后;
输入【名称】猎豹后点击【确定】,Ctrl+【D】取消选区,选择【编辑】菜单下的【内容识别缩放】,在菜单栏下方的【保护】选项中,选择之前存储的“猎豹”选区,按住图片的顶点拖动鼠标,把图片调整到合适的大小,回车提交变换即可;
本期文章就到这里,感谢阅读 。
ps如何局部拉伸某个部位的图片ps局部拉伸图片某个部位的方法如下:
工具/原料:联想小新Air15、Windows11、Photoshop23.2.1
1、在ps中导入图片,点击【快速选择工具】 。
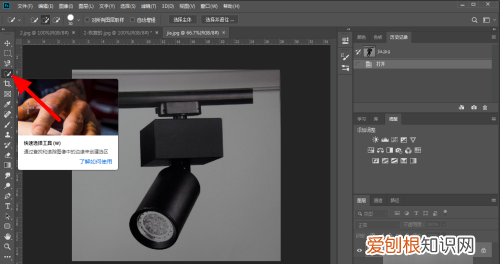
文章插图
2、使用快速选择工具选择【拉伸部分选区】 。
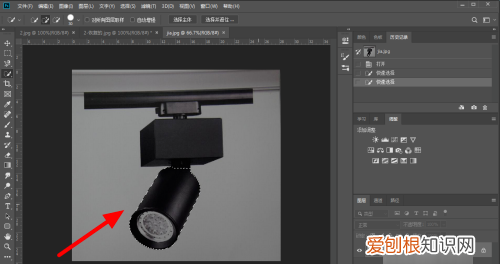
文章插图
3、按下【ctrl+j】复制新建图层 。

文章插图
4、按下快捷键【ctrl+T】自由变换 。
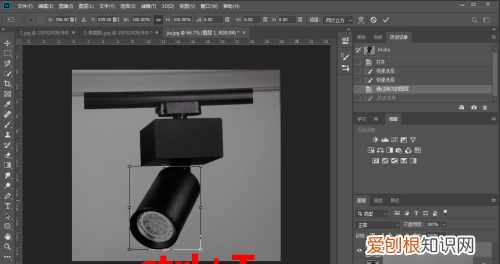
文章插图
5、按住方块拖动拉伸图层,点击【√】,即可完成拉伸 。
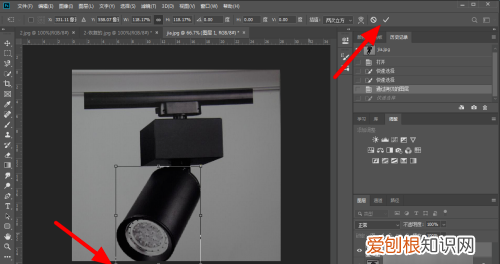
文章插图
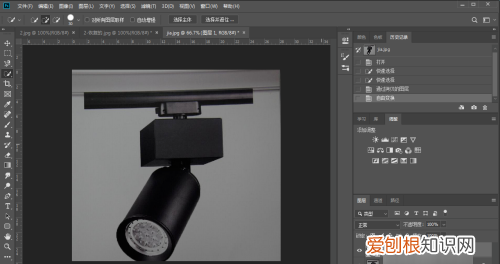
文章插图
ps拉伸图片不变形快捷键您好,现在我来为大家解答以上的问题 。ps拉伸不变形快捷键,PS拉伸不变形相信很多小伙伴还不知道,现在让我们一起来看看吧!1、不要随意拉...
您好,现在我来为大家解答以上的问题 。ps拉伸不变形快捷键,PS拉伸不变形相信很多小伙伴还不知道,现在让我们一起来看看吧!
1、不要随意拉伸,ctrl+T选中图层,按住shift和左键可以等比例拉伸 。
2、就不会变形了 。
用ps怎么把照片的背景拉伸出去呢准备材料:PS软件,电脑,要处理的照片 。
1、打开电脑里的PS软件并新建一个白色背景的画布 。

文章插图
【ps中要如何拉伸局部不变形,ps如何局部拉伸某个部位的图片】2、新建白色背景图后再用PS在白色画布上拖入需要进行背景拉伸的照片 。
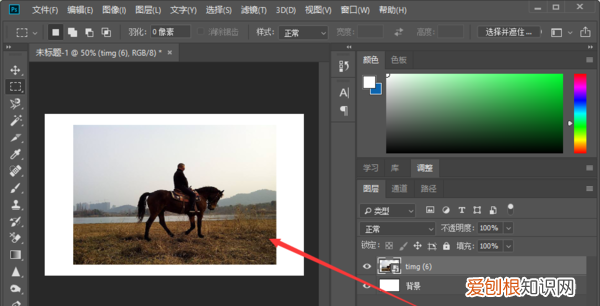
文章插图
3、点击PS软件左侧工具栏中的“套索工具”,使用套索工具圈出不想变形的区域形成选区 。
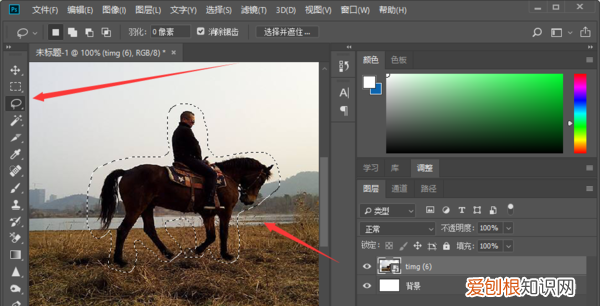
文章插图
4、确认不变形选区后点击鼠标右键进行存储,存储选区时可自定义名称“人物主体” 。
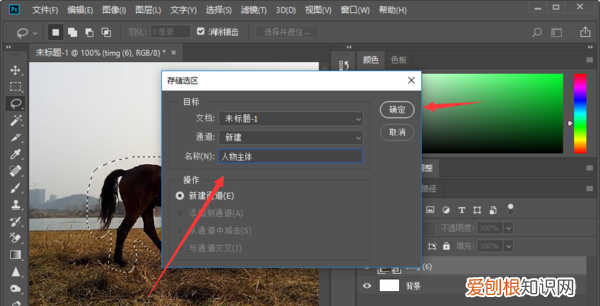
文章插图
5、存储不变形选区后再按下快捷键Ctrl+D键取消选区,并在PS上方的菜单栏中点击打开“编辑--内容识别比例”菜单选项 。

文章插图
6、打开“内容识别比例”选项后在“保护”里选择存储好的“人物主体”选区,再拉伸图片背景即可完成拉伸图片背景而不使选区变形的操作 。
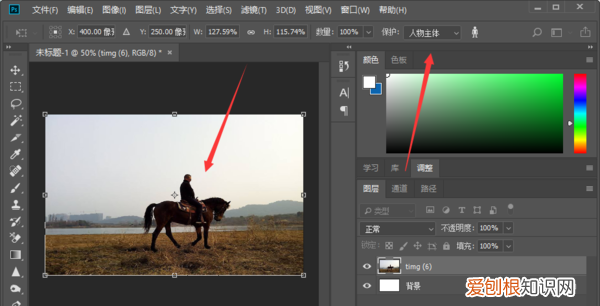
推荐阅读
- fyi可以对领导用吗,领导发了Fyi还需要回复吗
- fps之前好好的突然变低,lolfps突然从200降到80
- win10如何不使用管理员账户
- flaal20是华为什么型号手机,华为畅享8plus多少钱
- ego是什么意思中文,ego拉丁语
- Ecmo医学上是什么意思,mo是什么意思
- excel横向求和怎么弄,Excel要怎样横向自动和
- 如何打印,怎么把照片打印在一张A4
- 12小时的隔夜饭还能吃,暂时不吃的加热食品应该放到多少度


