PS要如何设置出血线
本文章演示机型:戴尔-成就5890 , 适用系统:windows10家庭版 , 软件版本:Photoshop 2021;
接下来以大度16开为例 , 讲解一下PS出血线的设置方法 , 大度16开的尺寸是210乘以285毫米 , 每个边要加上3毫米的出血 , 在PS中新建一个文档 , 宽度21.6厘米 , 高度29.1厘米 , 分辨率300像素每英寸 , 颜色模式选【CMYK颜色】 , 在【编辑】-【首选项】菜单中 , 选择【常规】 , 进入首选项设置界面后 , 选择左侧的【单位与标尺】 , 将单位和列尺寸后面的单位全部改成毫米后【确定】 , 然后打开【视图】菜单 , 选择【新建参考线版面】;
作为一个单页的话 , 【列】和【行数】都设置为1 , 将下方的四个边距都设置为3毫米后 , 点击右上角的【确定】 , 出血线就设置好了 , 如果担心在后续的操作中可能会移动参考线的位置 , 可以在【视图】菜单下 , 选择【锁定参考线】 , 这样参考线就不能移动了;
本期文章就到这里 , 感谢阅读 。
ps软件怎么给图片加出血1、Photoshop打开PSD , 然后选中背景图层 。
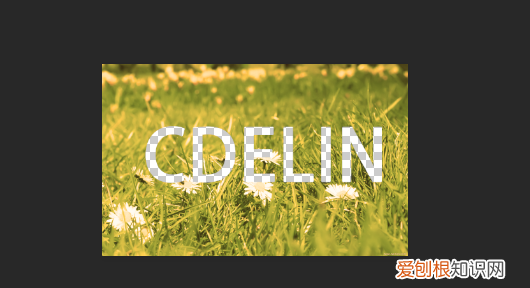
文章插图
2、选中背景图层后 , 点击图像中的画布大小 。
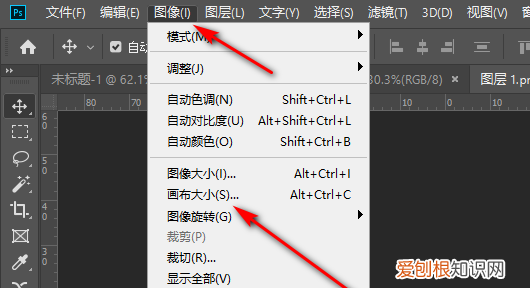
文章插图
3、进入画布大小后 , 先勾选相对 , 然后输入出血的持续 , 下面有设置出血画部分的颜色 。
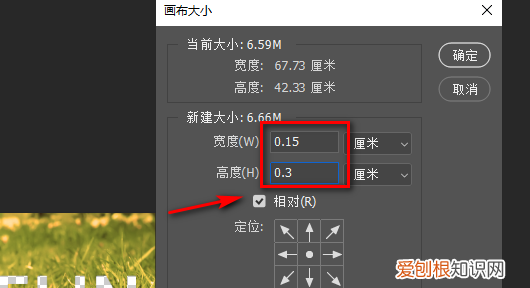
文章插图
4、点击确定画布大小后 , 图片出血就设置好了 。
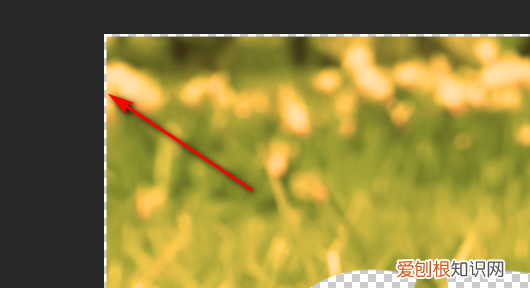
文章插图
ps做海报需要出血吗1、打开ps软件 , 文件里载入待处理的图片 , 如图所示 。解锁 。
2、图像里面 , 查看图片大小 , 这里不看像素 , 只看文档大小 , 宽度为67.33厘米 , 高度为42.33厘米 。这图片是随便下载的 , 就以这个为例 。
3、点击菜单栏视窗栏目 , 选择”新建参考线“ 。如图所示 。
4、再跳出来的框子里选择水平 , 或者垂直 , 因为四周都要设置线条 , 第一次设置很随意 , 呵呵 。出血线一般都是3mm 。换算0.3cm 。输入 , 确定 。
5、重复步骤3 , 如果步骤4选择的是水平 , 那么现在就选垂直 , 总之和步骤4相反 , 输入0.3cm 。
6、重复步骤4 , 选择水平 , 数值为步骤2计算的数值减去0.3cm , 即水平64.33cm , 设置好 。
7、重复步骤5 , 选择垂直 , 数值为步骤2计算的数值减去0.3cm , 即垂直42.03cm 。设置好 。
8、好了 , 出血线已经设置好了 。设置后的出血线外是不能填写文字或其他重要内容 , 在印刷的过程中极有可能被裁剪 。
ps出血线怎么设置参数ps出血线的设置方法如下:
1、首先选择左侧工具栏的矩形工具 , 然后创建一个0.3*0.3cm的矩形 , 再将矩形移动到画布的边缘 , 再直接拖拽出参考线 。
2、如果画布中没有标尺 , 可以按下快捷键Ctrl+R调出标尺 , 然后再拖拽就可以了 , 设置好出血线之后 , 再将矩形删除即可 。
推荐阅读
- biang字怎么写多少画,huang的汉字172画
- 快手怎么隐藏作品,在快手可以怎样隐藏作品
- airpods二代有线无线区别,airpods正确充电方法
- airplus是什么牌子耳机,airspro耳机多少钱
- 怎么查手机型号,怎么知道手机型号
- aafp接口该接什么线,华硕h410主板接线图
- 淘宝怎么看自己等级几颗星手机,可以怎样进行查看淘宝号有几颗心
- aabb拟声词的四字词语,AABB式的拟声词有什么
- a1538是ipad迷你几代,ipada1538什么型号


