ps影子效果应该如何制作
本文章演示机型:戴尔-成就5890,适用系统:windows10家庭版,软件版本:Photoshop 2021;
将要制作影子效果的图片用PS软件打开,在上方的【选择】菜单栏中找到【主体】,将人物主体选择出来后,使用快捷键Ctrl+J将人物复制两层,然后选择上最上层的人物,按Ctrl+T进入自由变换界面,按住Shift键将人物的头部往下拉,压缩影子的高度;
【ps怎么做阴影,ps影子效果应该如何制作】
然后鼠标右击选择【斜切】,按住图层上边往左拖动鼠标,将图层变形,将变形后的图形移动到正常人像的下方,按住键盘上的Ctrl键点击缩略图,可以载入选区,填充为黑色后取消选区,修改其不透明度为50;
最后,对影子图层执行【滤镜】-【模糊】-【高斯模糊】命令,高斯模糊的半径可以根据自己的图片大小选择,这里的话设置成22就差不多,效果在预览中是可以看到的,这样,PS的影子效果就做好了;
本期文章就到这里,感谢阅读 。
ps怎么做阴影工具/原料:联想小新、windows7、ps1.2.1
1、打开ps,打开图片,要确保你要加阴影的图层和背景不是同一个图层 。
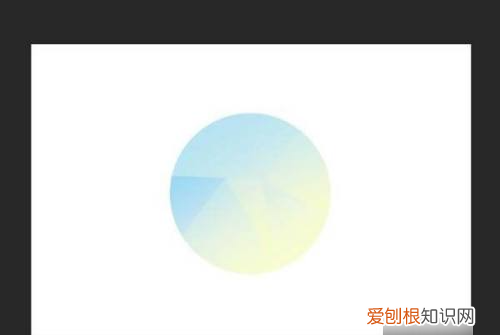
文章插图
2、鼠标右击你要添加阴影的图层 。

文章插图
3、选择最上方的“混合选项” 。
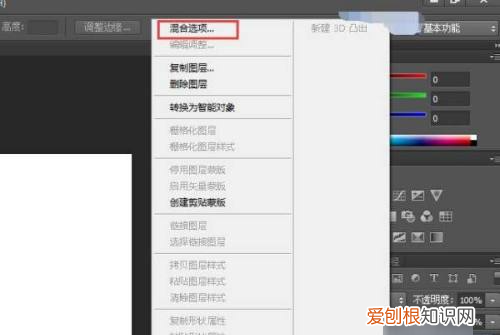
文章插图
4、选择“阴影”图层样式,更改你想要的“阴影”数值,可以改变“阴影”透明度,角度,距离,大小等数值 。
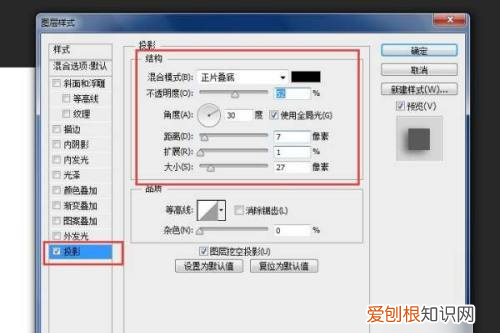
文章插图
5、更改好“阴影”数值后,点击确定,查看效果 。
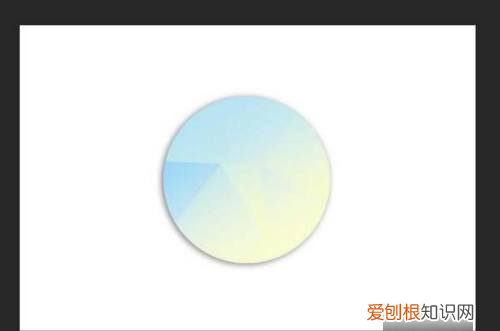
文章插图
ps影子效果怎么做ps影子效果做法如下:
将要制作影子效果的图片用PS软件打开,在上方的选择菜单栏中找到主体,将人物主体选择出来后,使用快捷键Ctrl+J将人物复制两层,然后选择上最上层的人物,按Ctrl+T进入自由变换界面,按住Shift键将人物的头部往下拉,压缩影子的高度,
然后鼠标右击选择斜切,按住图层上边往左拖动鼠标,将图层变形,将变形后的图形移动到正常人像的下方,按住键盘上的Ctrl键点击缩略图,可以载入选区,填充为黑色后取消选区,修改其不透明度为50 。
最后,对影子图层执行滤镜、模糊、高斯模糊命令,高斯模糊的半径可以根据自己的图片大小选择,这里的话设置成22就差不多,效果在预览中是可以看到的,这样,PS的影子效果就做好了 。

文章插图
ps
Photoshop是Adobe公司旗下最为出名的图像处理软件之一 。ps 照片多数人对于Photoshop的了解仅限于一个很好的图像编辑软件,并不知道它的诸多应用方面,实际上,Photoshop的应用领域很广泛的,在图像、图形、文字、视频、出版等各方面都有涉及 。
ps如何做影子效果1、打开PS软化,在软件界面中快速双击鼠标,打开需要制作阴影的图片(或者使用快捷键Ctrl+O键打开);
2、选中【背景层】,按住鼠标的同时将其拖动至【创建新图层】按钮上,复制出【背景层副本】图层;
3、选中【背景层副本】图层,使用工具栏中的魔棒工具将图像白色区域选中,并点击Delete键将其删除;
4、选中【背景层副本】图层,点击图层面板中的【添加图层样式】按钮,在弹出的下拉菜单中选择【混合选项】;
推荐阅读
- 微信中缓存的文件在哪儿
- 个人标签怎么写,独特的个人标签
- 隔离霜真的有必要吗,成分最安全的粉底液
- Word文档要如何插入Excel
- 格子铺卖什么最赚钱,卖什么利润大
- 高压锅煮饭响后几分钟,高压锅如何正确开盖
- 空调器常见漏水故障和维修方法,水泵漏水维修常见故障
- 高情商问候女孩吃没吃饭,女生说没胃口神回复
- 要咋查找微信搜索记录,微信搜索记录怎么查询不到


