如何在每一页都打印出表头
,我们在打印的时候通常只有第一页才打印出表头标题,第二页开始就没有了 。这样我们在阅读时不是很方便 。今天就以WPS为例教大家怎么让每一页都打印出表头
首先我们在工具栏找到页面布局,Excel中是页面设置
点击打印标题或表头
我们找到顶端标题行,点击右侧的按钮
选择我们要打印的表头 。
选好之后确定即可
我们进入打印预览,可以看到现在每一页都有我们选择的表头了 。
打印的时候怎么把表头每页都打印出来 word 2003在表格中直接单击页面布局,出现选项,直接单击打印标题 。点击打印区域右侧按钮,选择要打印区域,点击确定按钮 。单击打印标题右侧按钮,选择标题区域,直接单击按钮 。完成设置,直接单击打印 。单击确定,这样打印每页都会有表头 。
工具/原料:
【如何在每一页都打印出表头】联想小新Air15
Windows10
wps office13.0.503.101
1、在表格中直接单击页面布局 。

文章插图
2、出现选项,直接单击打印标题 。

文章插图
3、点击打印区域右侧按钮 。

文章插图
4、选择要打印区域,点击确定按钮 。
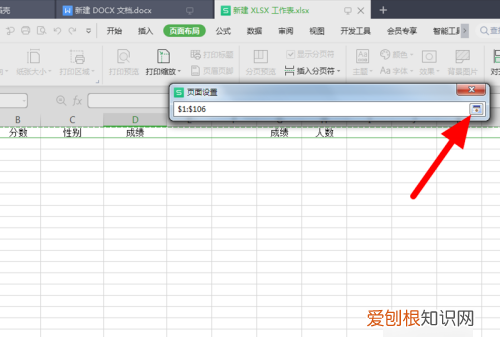
文章插图
5、单击打印标题右侧按钮,选择标题区域,直接单击按钮 。

文章插图
6、完成设置,直接单击打印 。

文章插图
7、单击确定,这样打印每页都会有表头 。

文章插图
打印excel表格怎么设置使每页都有表头和表尾1、首先设置打印的表头,点击excel工具栏的“页面布局”选项,点击“页面设置”右下角的图标 。

文章插图
2、然后在弹出的对话框中点击“顶端标题行” 。

文章插图
3、即可进入选择顶端标题显示固定表头的单元格 。

文章插图
4、选择好之后点击对话框右下角的确定按钮,即可在打印的时候显示出固定的表头 。

文章插图
5、接下来设置表尾,点击插入中的“页眉和页脚” 。
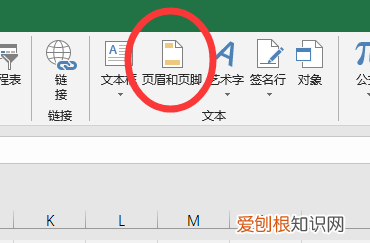
文章插图
6、在页面的页脚位置输入需要显示的表尾内容,即可在打印时同时显示表头和表尾了 。
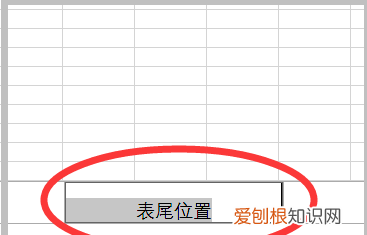
文章插图
如何让表头打印在每一页word先将表头每一页都打印出来,以方便浏览打印数据 。点击左上角wps表格旁边的倒三角 。在弹出的菜单列表中单击文件——页面设置选项 。在页面设置窗口中单击工作表选项 。在工作表选项卡中单击顶端标题行后面的表格按钮 。
演示机型:华为MateBook X 系统版本:win10 APP版本:WPS2018
1、先将表头每一页都打印出来,以方便浏览打印数据 。
2、点击左上角wps表格旁边的倒三角 。
3、在弹出的菜单列表中单击文件——页面设置选项 。
推荐阅读
- 计算机要怎样关机,惠普电脑怎么关机
- 儿豁,我儿豁什么意思是什么
- 峨眉山是哪位菩萨的道场,峨眉山入园时间
- 对方没有拉黑但拒收,男人拉黑是不是就真的分手了
- 对方把你微信拉黑了怎么恢复正常,微信被拉黑强制恢复
- 短视频平台排名,发视频挣钱的平台
- 短视频平台排行榜,各个短视频平台的特点
- 端口号怎么查看,如何查看手机ip地址和端口
- 独一无二的特殊符号,霸气超拽带符号


