电脑扩展屏幕该怎么操作
本文章演示机型:联想小新air14(2021酷睿版),适用系统:Windows10;
右击桌面任意空白位置,在弹出的选项中,选择下方的【显示设置】选项卡,或者点击左下角的【开始】按钮,在左侧菜单栏中选择【设置】功能项,进入Windows设置界面之后,单击第一个【系统】选项卡;
在系统左侧的菜单栏中选中【显示】,进入电脑显示设置界面后,下拉到最后找到【多显示器设置】栏目,然后点击下方的【连接到无线显示器】进行搜索,最后点击在右侧搜索到的无线显示器设备,进行连接即可进行电脑扩展屏幕了;
本期文章就到这里,感谢阅读 。
笔记本外接显示器扩展怎么用按Windows+R组合键调出运行窗口输入:
desk.cpl→确定,调出设置 。.如果接头不匹配,也可以尝试使用转接头 。.关闭电脑的显示器,直接使用外接屏幕也行 。另一种是高清晰度多媒体接口:HDMI(比较新的显示器和电视都有此接口) 。
设置方法:Windows+P组合键,即可调出设置菜单→扩展 。.确保外接显示器连接正确,点击检测、识别即可 。移动鼠标,就能在两台显示器中自如操作(可以直接在屏幕①拖拽到屏幕②) 。
首先打开笔记本,使用hdmi线或者是vga线,连接笔记本与显示器,现在的显示器都是支持这两种模式的.2/5.进入到电脑中,控制面板\所有控制面板项\显示\屏幕分辨率进行设
华为笔记本屏幕扩展设置以下是win10系统,笔记本连接投影仪画面复制扩展的设置步骤 。
一、首先将投影仪的vga线插入电脑的vga接口中,然后点桌面左下角的开始菜单打开设置 。
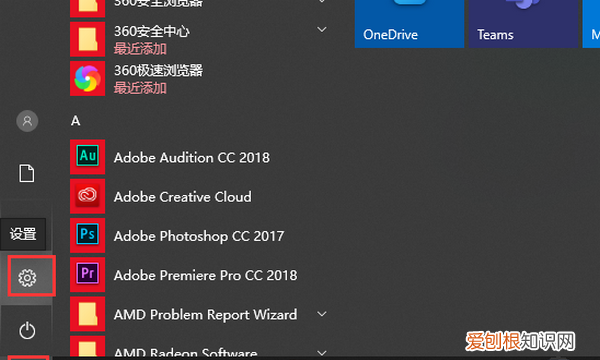
文章插图
二、再点击打开系统 。
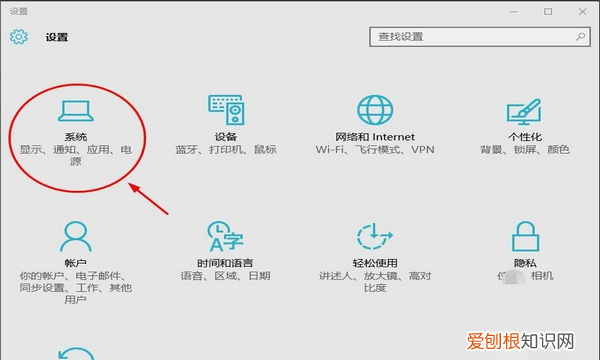
文章插图
三、在系统设置的显示选项卡中,找到高级显示设置并打开 。
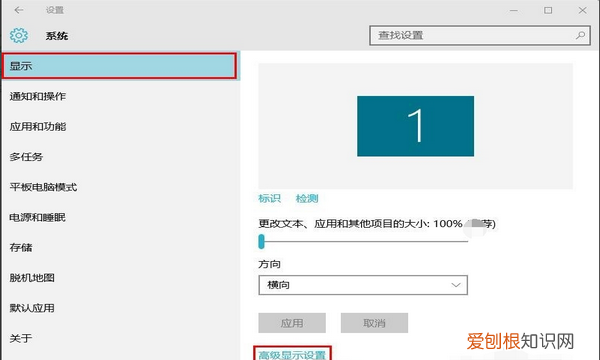
文章插图
四、然后在高级显示设置窗口中点击文本和其他项目大小调整的高级选项 。
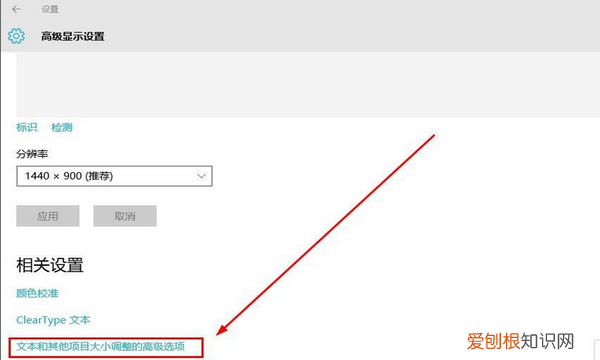
文章插图
五、最后在显示窗口中点击左侧的投影第二屏幕,在屏幕右侧会出现投影的相关设置,选择复制就可以同步电脑显示屏的内容到投影仪了 。
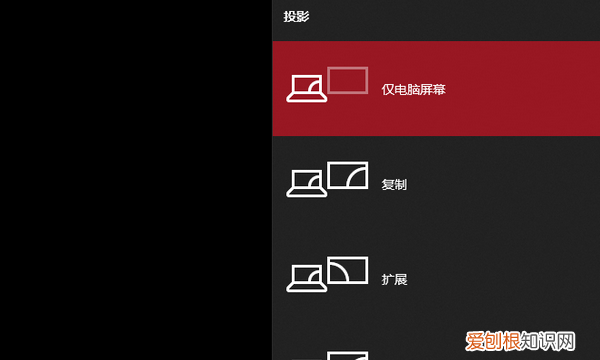
文章插图
台式电脑扩展屏幕怎么操作1、找到显示设置 。进入我们电脑的桌面环境,在桌面的空白区域里面,鼠标右键单击,选择“显示设置“ 。
2、进入显示设置的界面 。在显示设置的主界面,左侧的一栏就是显示设置的主菜单,主要有显示,声音,电池,电源和睡眠等菜单 。
3、选择“显示” 。在左侧那么多的菜单中,我们点击”显示“,在右侧边展开了显示的设置属性,往下拉,找到”连接到无线显示器“ 。
4、进行搜索 。点击了“连接到无线显示器”之后,系统就会自动帮我们进行搜索附近可用的无线显示器的设备 。
5、点击“投影到此电脑” 。搜索出来之后,找到我们想要投影的显示设备,点击下方的一个连接,名字是“投影到此电脑”,点击它 。
6、设置连接的属性 。点击了“投影到此电脑”之后,就进入了连接的属性界面,可以根据自己的需要进行设置 。
7、查看扩展显示器的信息 。扩展屏幕设置好之后,如果我们想要查看屏幕的显示信息,可以在“高级设置”里面进行查看 。
以上就是对于电脑扩展屏幕怎么操作的全部内容,希望能帮助网友们 。
推荐阅读
- 电信卡怎么注销掉,电信19元无限流量卡
- 电信机顶盒怎么投屏,海信led32n2000可以投屏吗
- 电信大王卡哪些免流量,电信大王卡19元套餐详情
- 电脑微信多开按什么键,电脑上如何登录多个微信账号
- 电脑死机重启的快捷键,电脑死机屏幕静止不动
- 电脑上如何安装抖音,电脑怎么上传抖音高清视频
- 电脑上登微信怎么分身,一台电脑怎么登录两个微信
- 电脑键盘功能介绍图解,怎样快速学电脑键盘功能介绍
- 电脑键盘功能介绍,笔记本键盘


