脚注上面的横线应该咋添加
【word2019脚注横线怎么加,脚注上面的横线应该咋添加】本文章演示机型:戴尔-成就3690,适用系统:windows10,软件版本:Word 2021;
打开一个【word】文档,选择word页面上方的【引用】选项,在下方的脚注菜单栏中点击【插入脚注】,在页面最下方即可看到已经添加了脚注,脚注上面也成功加上了横线,若要删除上方的横线怎么操作呢,首先在上方菜单栏中选择【视图】选项,点击下方的【草稿】,然后选择上方【引用】选项下的【显示备注】;
选中页面下方脚注右侧的【倒三角】,在下拉菜单栏中点击【脚注分隔符】,鼠标选中横线,在键盘上点击【delete】键,点击下方脚注右上角的【叉】图标,最后在视图选项中选中【页面视图】,即可删除上方的横线;
本期文章就到这里,感谢阅读 。
word2019脚注横线怎么加word中加入脚注时,正文和脚注之间会出现一条短线形式的分隔符,调整样式时,意外发现,这条短线缩进了两个字符看,那么下面就由我给大家分享下word2010设置脚注横线的技巧,希望能帮助到您 。
word2010设置脚注横线的步骤如下:
步骤一:在word2010中,选择草稿视图
步骤二:引用选项卡——>脚注
步骤三:点击插入(I)
步骤四:页面底部出现脚注,在出现的下拉框中选择“脚注分隔符” 把前面的空格删除
步骤五:视图选项卡,选择页面视图
word脚注上面有一条横线是什么操作步骤如下:
第二步:在脚注/尾注的下拉菜单中选择“脚注/尾注分隔符”,这时那条短横线出现了,选中它,删除 。
第三步:再在下拉菜单中选择“脚注/尾注延续分隔符”,这是那条长横线出现了,选中它,删除 。
第四步:切换回到页面视图
word如何删除脚注上方的横线删除脚注横线步骤如下:
2、在尾注的下拉菜单中选择“尾注分隔符”,这时那条短横线出现了,选中它,删除 。
3、再在下拉菜单中选择“尾注延续分隔符”,这是那条长横线出现了,选中它,删除 。
4、切换回到页面视图 。
添加脚注横线步骤如下:
2,在尾注编辑栏的下拉菜单中选择“尾注分隔符”,然后在英文输入状态下画你想要的横线长度 。如果在中文输入状态下,点三下“-”后按回车就可画满横线,而不是一部分 。
3,再在尾注编辑栏的下拉菜单中选择“尾注延续分隔符”,然后在英文输入状态下画你想要的横线长度 。如果在中文输入状态下,点三下“-”后按回车就可画满横线,而不是一部分 。
4,切换到页面视图 。注意:尾注跟脚注一样 。其中,ctrl+alt+f快捷键为添加脚注 。
根据具体问题类型,进行步骤拆解/原因原理分析/内容拓展等 。
具体步骤如下:/导致这种情况的原因主要是??
wps怎么添加脚注上面的横线打开wps,新建一个空白的word,点击引用 。在引用里点击插入脚注,输入脚注内容 。最后点击脚注/尾注分割线 。这样就在wps里加上了脚注的分割线 。

文章插图
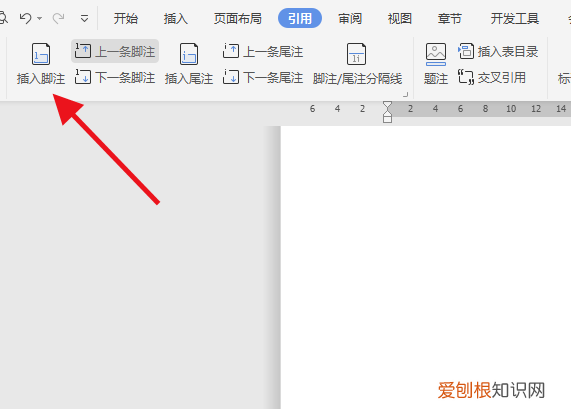
文章插图
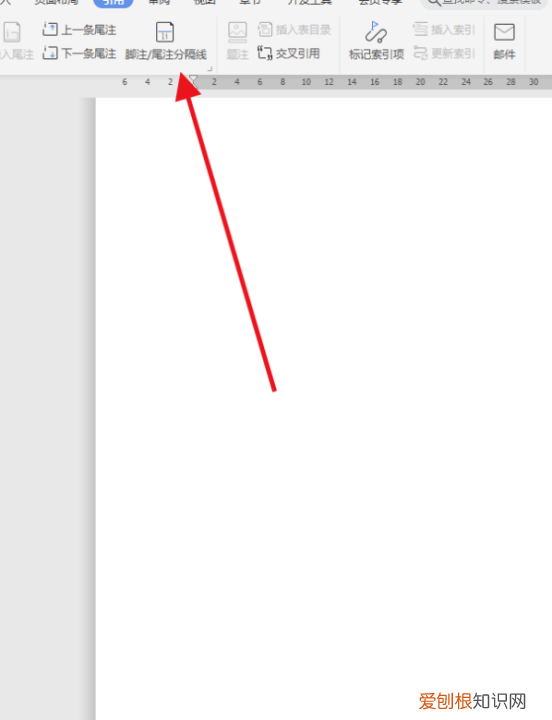
文章插图
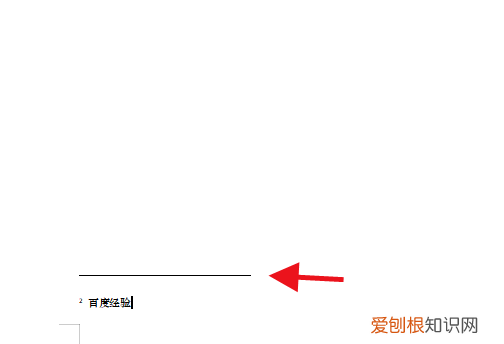
文章插图
以上就是关于word2019脚注横线怎么加,脚注上面的横线应该咋添加的全部内容,以及脚注上面的横线应该咋添加的相关内容,希望能够帮到您 。
推荐阅读
- 6斤有多重参照物
- 25码鞋子是40几码,NIKE鞋子41码等于多少厘米
- 放久了的可乐可以做什么
- 真实历史上没有貂蝉,为何她会被列为古代四大美女的行列呢?
- 什么色加一起是蓝色
- 古代的四大美女,四大名妓,四大才子,四大才女,涨知识了
- 中国古代的四大美女
- 弹簧垫圈的作用,带螺母的螺丝中垫片有什么作用
- 中国古代四大美女的传奇人生


