PS里应该咋美白【PS里应该咋美白,ps怎么美白人物皮肤局部】
本文章演示机型:戴尔-成就5890,适用系统:windows10家庭版,软件版本:Adobe Photoshop 2021;
在PS中打开要美白皮肤的图片,操作前先把背景复制一层,打开【通道】,在通道面板中,观察【红】、【绿】、【蓝】三个通道,明显发现【蓝】通道下照片最暗、瑕疵最多,右键单击【蓝】通道,选择【复制通道】,按住键盘Ctrl键,点击复制蓝通道前的缩略图,载入选区;
然后选择正常的RGB通道,再切换到【图层】面板,点击下方的【创建新的填充或调整图层】按钮,选择【曲线】,快捷键Ctrl+【I】将曲线的蒙版反相,将RGB曲线适当往上拉,就可以美白皮肤了,放大图片看一下,皮肤的细节还是保留的很好的,将调整图层隐藏,可以看一下前后的对比;
本期文章就到这里,感谢阅读 。
ps怎么美白人物皮肤局部ps怎么美白人物皮肤步骤如下:
一、提取高光第一步:打开PS,Ctrl+O美女素材,Ctrl+J复制一层,得到图Ctrl+Shift+Alt+2提取高光,效果如下图皮肤美白,在PS中给人物进行快速美白 。

文章插图
第二步:回到图层面板,新建空白图层,得到图层2,前景色设置为白色,按Alt+Delete健填充,Ctrl+D取消选区,效果如下图皮肤美白,在PS中给人物进行快速美白 。

文章插图
第三步:如果觉得太白,我们可以降低不透明度,把图层2的不透明度降低到自己满意为止,效果如下图皮肤美白,在PS中给人物进行快速美白 。

文章插图
第四步:回到图层面板,给图层2添加蒙前景色设置为黑色,打开画笔工具,对不需要变白的地方进行还原,效果如下图

文章插图
几乎每个人在拍到照片的时候,都喜欢把自己变的白白的
那么我们在PS中完成,而且是整个皮肤看上去都没有违和感呢?因为既然要美白,那肯定露出来的地方都要白,不能只有面部,做到统一才是好的 。
ps怎么局部美白肤色1、ps局部美白的方法是按Ctrl+J键复制背景图层,在左侧工具栏中选择“魔棒工具”,在图片中人物面部选择肤色较深的区域,在菜单栏中选择“图像--调整--曲线”,适度调整曲线来美白肤色即可 。
2、魔棒工具是photoshop中提供的一种比较快捷的抠图工具,对于一些分界线比较明显的图像,通过魔棒工具可以很快速的将图像抠出 。
更多关于ps怎么局部美白,进入:
查看更多内容
怎么在ps中把人的皮肤变白一些呢1、首先使用ps打开要修饰的照片,ctrl+J复制图层,复制一层备用 。
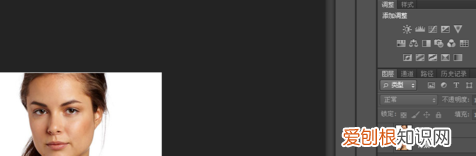
文章插图
2、然后执行“图像-调整-匹配颜色”,勾选中和 。
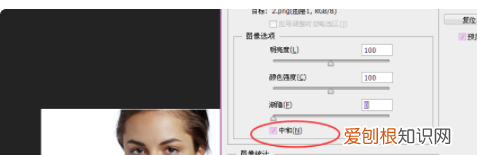
文章插图
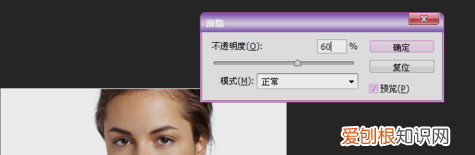
文章插图
4、然后复制图层1,得到副本,接着将图层混合模式改为“滤色”,不透明度为60%左右 。
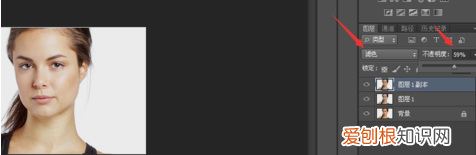
文章插图
5、回到图层面板,按住ctrl+j复制选区到新图层 。
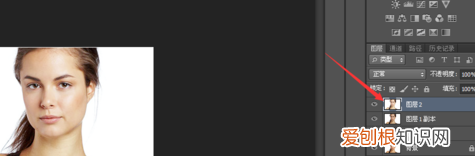
文章插图
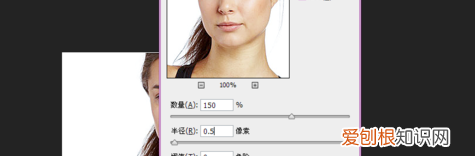
文章插图
推荐阅读
- 肺病起因多,养生需注意
- 吃过晚饭多长时间可以跑步
- 吃冬枣有哪些好处和坏处,冬枣表面有霉但没坏能吃
- 禅境是什么意思
- 元旦的民谣有哪些,关于元旦的民谣有哪些
- 凡尔赛文学什么梗,经常说凡尔赛是啥意思
- 人鱼线是什么,男人的腹肌是人鱼线还有什么
- 晨跑前应该做什么准备,50米跑步前应做哪些具体的准备运动
- 呼啦圈怎么转,呼啦圈怎么学


