电脑如何快速查找文件
电脑里的文件非常多 , 怎样快速地在电脑中找到需要的文件呢?我们来看看
首先 , 在电脑桌面上找到此电脑并双击打开 。
在右上角找到搜索框
输入文件名或关键词 。
输入好后 , 双击回车即可查找 。
等待查找检索
找到需要的文件双击打开即可
如何在电脑上找到忘记文件名的文件夹1、一般在电脑的右边搜索框可以搜索到本地的文件资料 , 但是现在忘记文件名了 , 只记得文件内容(快速查找文件) 。
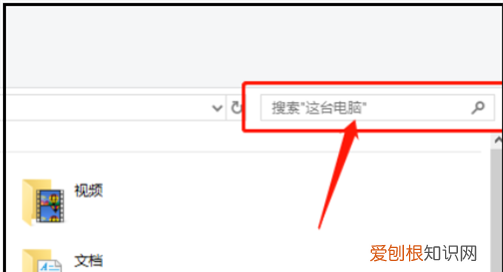
文章插图
2、其实在文件搜索栏里面有个搜索界面 , 点击搜索就可以看见了 。
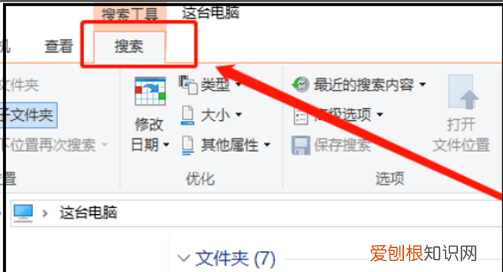
文章插图
3、点击高级选项 , 点击文件内容进行勾选 , 将文件内容勾选在未建立索引的位置中 。
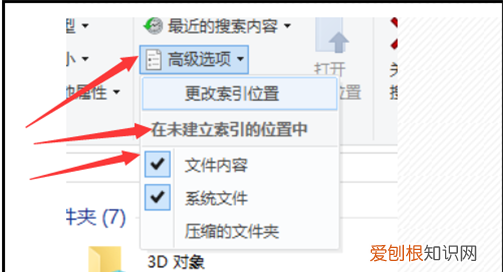
文章插图
4、此时再在搜索框里搜索只记得文件内容的文件 , 输入文件内容 。
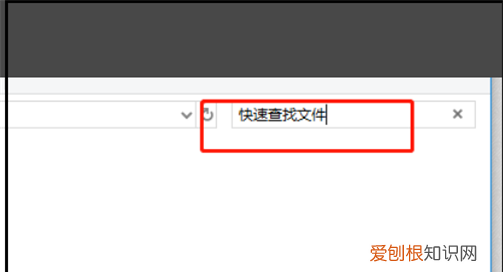
文章插图
5、然后就可以搜索到文件名以及相关信息了 。
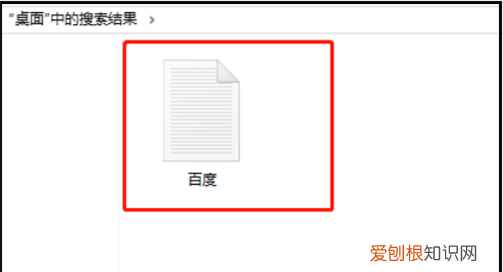
文章插图
电脑如何精确快速的查找文件内容电脑精确快速的查找文件的方法如下:
工具/原料:联想电脑天逸510S、Windows10、本地设置1.0 。
1、第一种情况 , 如果不记得什么名字 , 但知道是什么文件格式的 , 可以这样查找:打开“计算机” , 在此输入要查找的文件 , 如:*.jpg;*.psd;*.doc等等 , 如:查找psd文件 , 可以这样输入(双引号中的):“*.psd” 。这是知道文件格式的查找方法 。
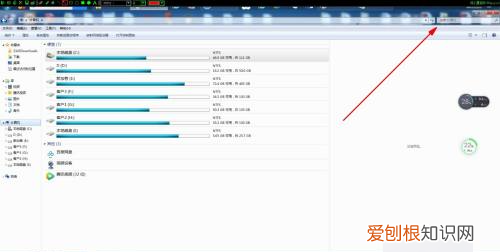
文章插图
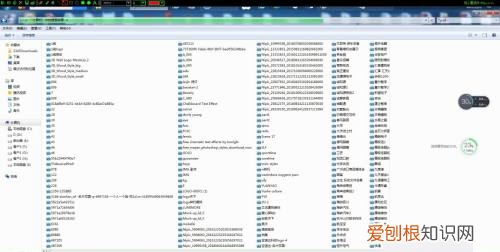
文章插图
2、第二种就是知道文件名或文件名字中的字 , 可以在此地方输入:需要查找的文件名或名称中的字即可 , 如:学习 。
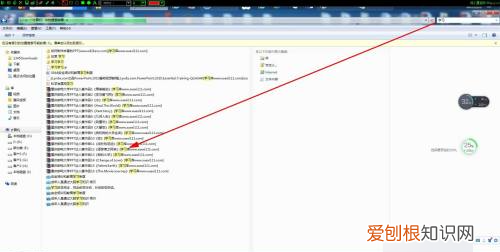
文章插图
3、第三种就是知道文件名或文件名字中的某个字 , 又知道文件格式 , 可以在此地方输入(双引号中的文字 , 如:“学?.psd” 。
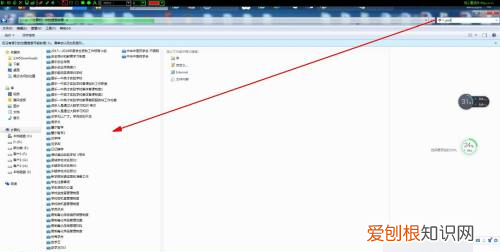
文章插图
4、第四种就是不知道文件名 , 又忘记了文件格式的 , 可以这样查找 , 在此地方输入:*.* , 但最好记得大体时间段 , 或者确定在某一个磁盘中 , 也可以很快找到的 。
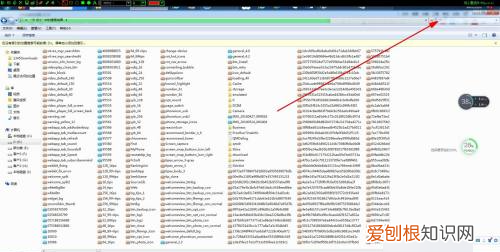
文章插图
怎样在电脑里查找文件内容1、首先打开桌面上的”计算机“程序窗口 。
2、在左侧选择你希望查找的磁盘 。比如你大概记得文件是保存在E盘 , 那么就选择E盘 。如果你不知道保存在哪里了 , 就选择”计算机“ , 这样程序就会在整个磁盘中去查找 , 但更费时间 。
3、如果用户记得要查找文件的文件名 , 可以在搜索框中输入文件名;如果只记得部分文件名 , 也可以在搜索框中输入 。
4、当用户在搜索框中输入文件名时 , 系统会立即搜索包括该文字的文件 , 并在下方实时展示出来 。
推荐阅读
- 为什么投屏时声音断断续续
- 煤炭可再生吗
- pdf如何转化为word
- 怎么锁定单元格滚动不变,excel表格怎么固定数值格式不变?
- pages格式怎么转换为word
- cdr应该怎么样才可以正片叠底
- win10开始菜单怎么变回win7风格
- 电脑缺少msvcp140怎么修复
- 慎开大招需要几秒,传送引导时间是几秒


