PS里如何美白
本文章演示机型:戴尔-成就5890,适用系统:windows10家庭版,软件版本:Adobe Photoshop 2021;
在PS中打开要美白皮肤的图片,操作前先把背景复制一层,打开【通道】,在通道面板中,观察【红】、【绿】、【蓝】三个通道,明显发现【蓝】通道下照片最暗、瑕疵最多,右键单击【蓝】通道,选择【复制通道】,按住键盘Ctrl键,点击复制蓝通道前的缩略图,载入选区;
然后选择正常的RGB通道,再切换到【图层】面板,点击下方的【创建新的填充或调整图层】按钮,选择【曲线】,快捷键Ctrl+【I】将曲线的蒙版反相,将RGB曲线适当往上拉,就可以美白皮肤了,放大图片看一下,皮肤的细节还是保留的很好的,将调整图层隐藏,可以看一下前后的对比;
本期文章就到这里,感谢阅读 。
ps中如何给特定部位美白皮肤1、首先打开PS软件,然后在PS中打开需要修整的图片,以下为示例,如下图所示 。
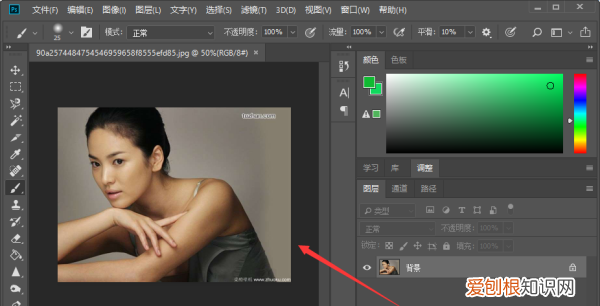
文章插图
2、然后就图片复制一层,接下来的操作都在复制图层上进行,如下图所示 。
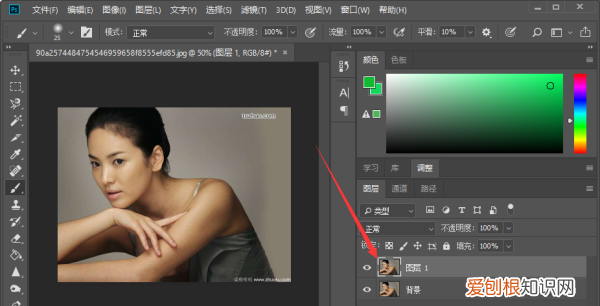
文章插图
3、然后用钢笔工具选出要美白的区域,以下以脸部为例,羽化两个像素,如下图所示 。
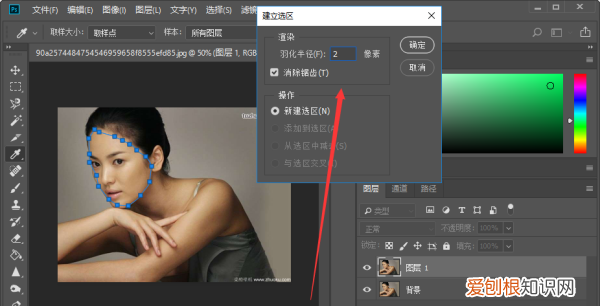
文章插图
4、然后点击右下方“新建图层”,按Alt+delete填充白色,如下图所示 。
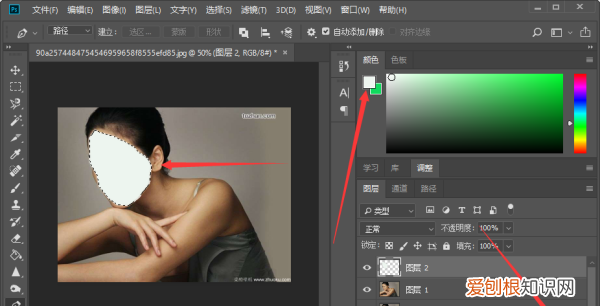
文章插图
5、接下来将混合模式选为“柔光”,并将不透明度设置为合适参数,这样就完成了,以下为完成之后的,如下图所示 。
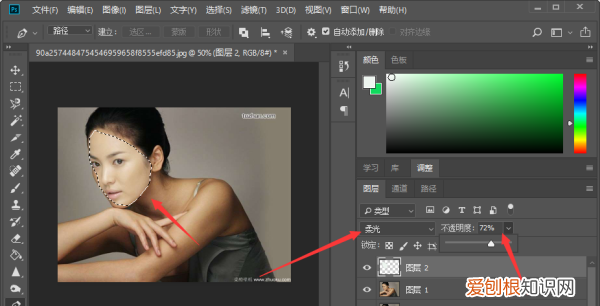
文章插图
ps如何美白肤色本视频演示机型:戴尔-成就5890,适用系统:windows10家庭版,软件版本:Adobe Photoshop 2021;
在PS中打开要美白皮肤的图片,操作前先把背景复制一层,打开【通道】,在通道面板中,观察【红】、【绿】、【蓝】三个通道,明显发现【蓝】通道下照片最暗、瑕疵最多,右键单击【蓝】通道,选择【复制通道】,按住键盘Ctrl键,点击复制蓝通道前的缩略图,载入选区;
然后选择正常的RGB通道,再切换到【图层】面板,点击下方的【创建新的填充或调整图层】按钮,选择【曲线】,快捷键Ctrl+【I】将曲线的蒙版反相,将RGB曲线适当往上拉,就可以美白皮肤了,放大图片看一下,皮肤的细节还是保留的很好的,将调整图层隐藏,可以看一下前后的对比;
本期视频就到这里,感谢观看 。
ps怎样快速美白皮肤ps对人物修图操作最常用的就是磨皮美白,那么美白方法也有很多种,怎么操作比较快捷方便呢?下面就和爱美的人说一下如何用PS快速美白皮肤吧 。先看调整前后的效果对比:
方法/步骤如下:
1、打开需要美白肤色的照片 。本教程为防止侵犯他人肖像权,仅用局部图作示范 。
2、Ctrl+J,复制一层 。复制目的是为了保留原始图像,万一调整的效果不满意,可删除复制层,重新开始 。Ctrl+L,弹出色阶面板,勾选预览框,可时时察看调整效果,本张参数如图:
3、Ctrl+J,复制一层,图层混合模式改为“柔光”,不透明度改为“35%”(数字键盘快速输入35即可) 。
4、Ctrl+E,向下合并图层 。Ctrl+J,复制一层,使用滤镜-模糊-高斯模糊,值设0.5 。点确定 。
5、图层混合模式改为“滤色”,不透明度改为“40%”,此步是让图像变透亮 。
6、Ctrl+E,向下合并图层 。菜单:图像-调整-可选颜色 。颜色切换到黄色,值调为“-80” 。
推荐阅读
- pe系统c盘怎么清理,怎么清理C盘垃圾文件
- 小米手机怎么强制恢复,小米5x怎么强制恢复出厂设置?
- cdr应该怎么样才可以制作出金属光泽
- vcruntime140.dll丢失的解决方法
- 电脑对号符号怎么打,笔记本电脑对号怎么打?
- 详情页切片后怎么保存,ps切片后怎么保存一张一张的
- 要怎么样发qq邮箱,Qq邮箱怎么发邮件给别人
- cad无法粘贴到另外一张cad图上怎么办
- 公共盘自己的文件别人会看到吗


