word中的空格要怎么样显示
本文章演示机型:戴尔-成就3690 , 适用系统:Windows 10 , 软件版本:Word 2021;
打开电脑中的一个【word文档】 , 点击任务栏左上角的【文件】选项 , 在弹出的新界面中 , 点击左侧工具栏中的【选项】功能;
在弹出的word选项小窗口中 , 点击左边第二个【显示】选项 , 在【空格】前的方框中进行勾选 , 最后点击右下角的【确定】即可;
此时在文章中的空格就会有小圆点显示 , 本期文章就到这里 , 感谢阅读 。
word2003怎么显示空格的点可以通过选项对话框设置来显示 。
1、单击工具菜单 , 在下拉菜单中选择选项命令 , 如图所示;
2、弹出选项对话框 , 选择兼容性选项卡 , 在选项处选中为尾部空格添加下划线复选框即可 , 如图所示 。
word文档如何显示空格标识具体步骤:
1、启动Word 2016文字处理应用程序 , 如图所示点击界面右侧新建空白文档 。
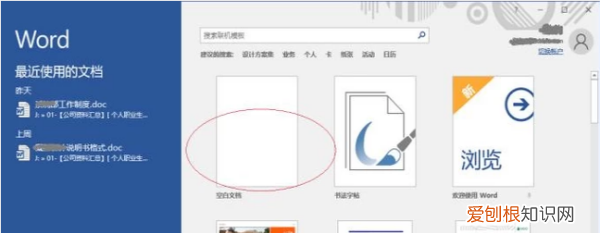
文章插图
2、屏幕显示用户工作主界面 , 如图所示 。选择功能区"文件"标签 , 下步将打开文件主菜单界面 。
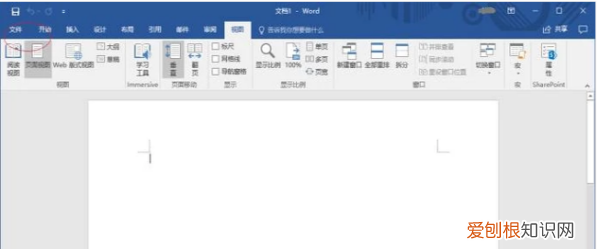
文章插图
3、如图所示 , 弹出文件主菜单用户界面 。点击屏幕左侧下方"选项"菜单项 , 下步将打开"Word 选项"对话框 。
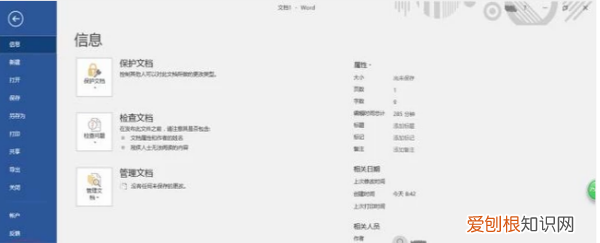
文章插图
4、弹出"Word 选项"对话框 , 如图所示 。点击屏幕左侧上方"显示"项 , 下步将进行文档显示空格标记的操作 。
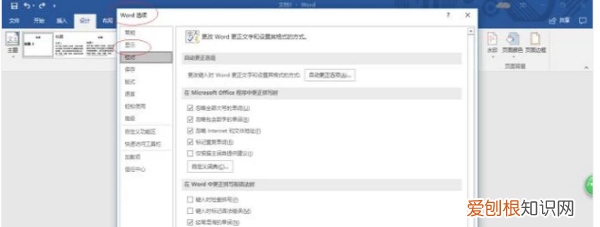
文章插图
5、如图所示 , 选择"始终在屏幕上显示这些格式标记"选项区 。勾选"空格"复选框 , 系统默认未勾选复选框 。
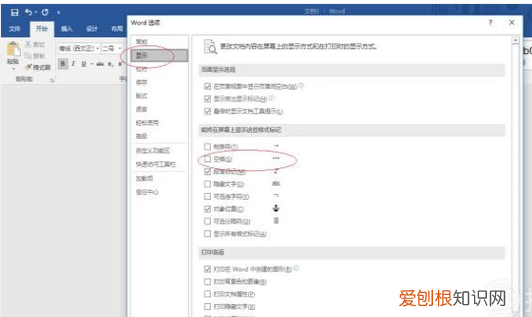
文章插图
6、完成显示空格标记的操作 , 如图所示 。
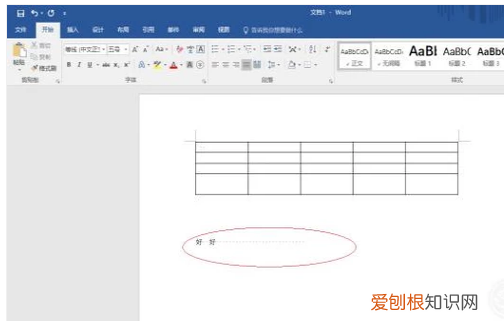
文章插图
拓展资料Microsoft Word是微软公司的一个文字处理器应用程序 。它最初是由Richard Brodie为了运行DOS的IBM计算机而在1983年编写的 。随后的版本可运行于Apple Macintosh (1984年), SCO UNIX , 和Microsoft Windows (1989年) , 并成为了Microsoft Office的一部分 。
Word如何显示空格本视频演示机型:戴尔-成就3690 , 适用系统:Windows 10 , 软件版本:Word 2021;
打开电脑中的一个【word文档】 , 点击任务栏左上角的【文件】选项 , 在弹出的新界面中 , 点击左侧工具栏中的【选项】功能;
在弹出的word选项小窗口中 , 点击左边第二个【显示】选项 , 在【空格】前的方框中进行勾选 , 最后点击右下角的【确定】即可;
此时在文章中的空格就会有小圆点显示 , 本期视频就到这里 , 感谢观看 。
如何使word文档显示出空格符号?要是word文档显示出空格符号 , 需要进行以下设置:
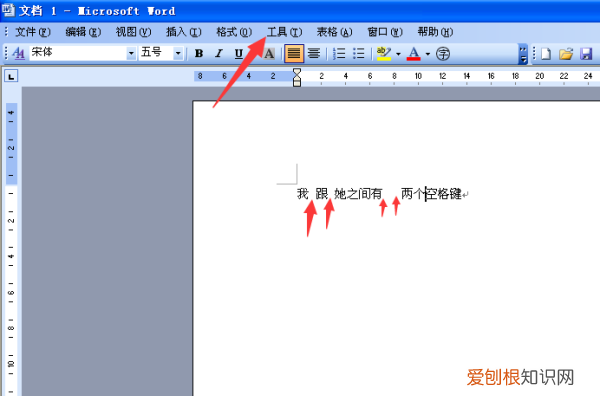
文章插图
1、打开word文档之后 , 点击功能区的【工具】-【选项】 。
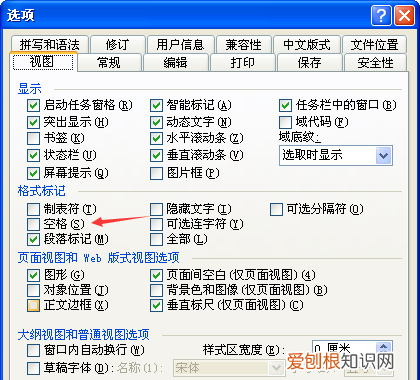
文章插图
2、在选项设置中 , 点击【视图】 , 可以看到【空格】是没有勾选的 。点击勾选【空格】 。
推荐阅读
- 铁汁们是什么意思
- 苹果手机拨号键怎么取消声音,苹果手机拨号音应该怎么才可以取消
- 大众桑塔纳尾灯怎么拆,新桑塔纳尾灯插头线怎么接
- 腾讯课堂可以挂着打游戏吗
- 丰收节的由来,重祥节的由来和习俗
- 软件安装在c盘还是其他分区好
- 蟑螂怕冷吗会不会冻死,冬天车里的蟑螂会不会被冻死
- 咋加手机淘宝好友,怎么用手机在淘宝旺旺里面添加好友呢
- 蜗牛的壳学名叫什么,长的像蜗牛但是没有壳它叫什么


