怎么批量修改PDF文件后缀名
如果说不懂得给文件加密的职员不是好职员的话 , 那么遇到大量文件需要修改后缀名而只会一味逐个单击右键重命名修改的职员更不是一个好员工 。前者透露着职员工作责任感的缺失以及工作态度的不严谨 , 而后者则是更加致命的的工作能力欠缺问题 。作为一名社会职场工作人员 , 我们应该掌握一些日常需要用到或是可能用到的工作技能 , 比如说今天我们要探讨的批量修改PDF文件后缀名的方法 。其实我们都知道 , 某些职位的工作遇到需要处理大批文件的情况是司空见惯的事情 , 这时候能不能比其他人更高效率地完成任务可能就是被上司看重的关键 , 可见掌握和积累办公技能的重要性 。Ok , 今天我们就不罗嗦了 , 直接回归正题——如何批量修改PDF文件后缀名 。
第一步 , 拖拽文件至虚线框处或点击添加文件将PDF文件一一添加进来 。
第二步 , 在右侧设置处我们可以选择修改PDF的文件名或扩展名 , 这里选择文件名 。
第三步 , 点击后缀 , 输入需要更改的内容 , 这时可以在预览新文件名处预览效果 。
第四步 , 修改完后缀名之后点击重命名 , 待弹出提示窗提示完成时即可 , 此时已经将几个pdf文件多得后缀名修改完成了 。
如何批量修改文件的名称批量修改文件名
分享地址:
工作中经常遇到文件名称不规范 , 需要全部更改 , 量又特别大 , 改起来很麻烦 。
自制了一个Excel文件可以批量更改文件的文件名(可改任一类型的文件名)
批量修改PDF文件名
批量修改TIF文件名
批量修改doc文件名
批量修改任意文件名
使用非常简单:
1.首先请确定需要批量处理的文件类型:
2.将此表保存至需更改的文件相同文件夹内
3.在文件夹内新增一个文件夹“111”
4.点击提取按钮:即将需要更改的文件的所有文件名全部提取到A列
5.在B列填写更改后的文件名
6.点击更改文件名按钮 , 更改后的文件则会保存至“111”文件夹内
怎么批量处理pdf文件批量修改PDF文件名的方法:
第一步 , 下载上面的工具软件后安装打开 , 点击软件左上角【添加文件】按钮或者空白中间处 , 将需要修改名称的pdf全部添加到软件中 。
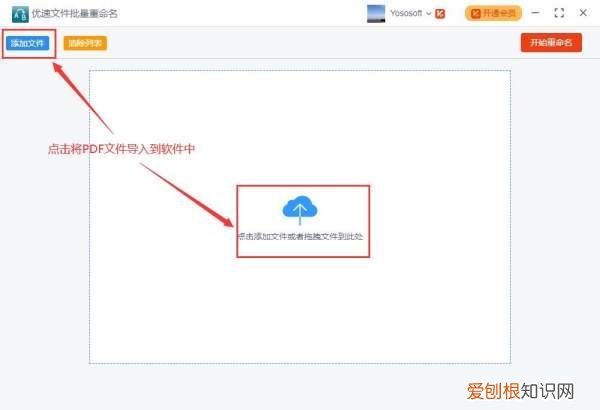
文章插图
第二步 , 添加好pdf文件到软件后就可以在左边进行设置了 , 命名方式选择“自定义”(如果有其他需求也可以选择“插入”或“替换”功能);然后在下方输入新文件名(也可以不输入);最后进行编号设置 , 分别是起始、增量和位数 。可以一边设置一边在右边实时预览新文件名 , 更方便 。
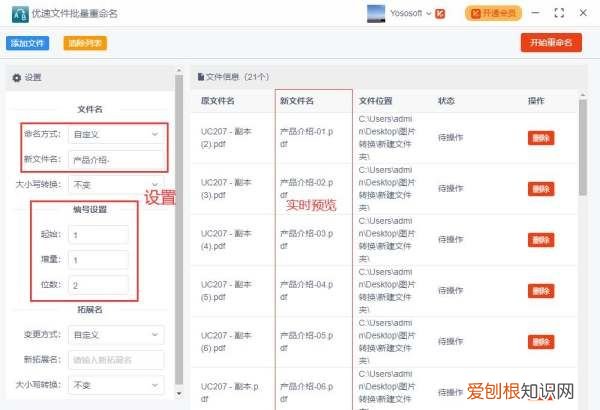
文章插图
第三步 , 当你认为设置没有问题后就可以点击【开始重命名】按钮 , 启动软件程序了 。稍等片刻软件弹出“重命名成功”提示框 , 说明批量修改文件名成功 。
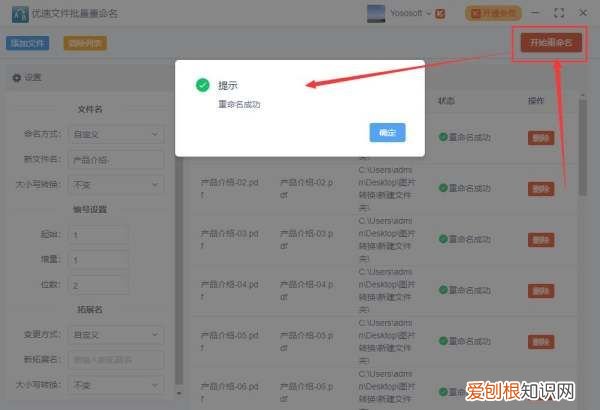
文章插图
第四步 , 通过案例可以看到 , 批量修改名称后的pdf文件以“文件名+序号”的方式呈现 , 整齐规范 , 非常nice!
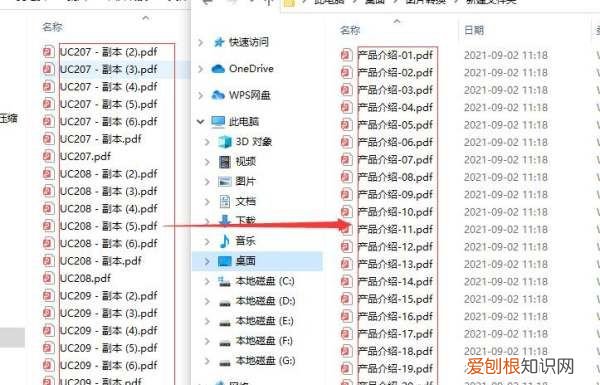
推荐阅读
- 计算机性能指标中的速度
- 分解者有哪些生物
- 百度网盘怎么上传音频,ipad的录音怎么上传到网盘上
- 反游猫在鱼缸里的作用,招财猫鱼上下乱窜怎么处理
- nba2k7怎么调视角,nba2k17怎么切换2k视角
- ps如何美白肤色,PS该怎样进行美白
- 面膜塑料纸需要敷在脸上还是撕掉 敷面膜那张纸有用吗
- 微博上房子塌了什么意思
- 怎么缩小照片内存容量,照片内存太大怎么缩小到200K


