PS该怎么设置出血线【PS该怎么设置出血线,ps里面怎么设置出血线】
本文章演示机型:戴尔-成就5890,适用系统:windows10家庭版,软件版本:Photoshop 2021;
接下来以大度16开为例,讲解一下PS出血线的设置方法,大度16开的尺寸是210乘以285毫米,每个边要加上3毫米的出血,在PS中新建一个文档,宽度21.6厘米,高度29.1厘米,分辨率300像素每英寸,颜色模式选【CMYK颜色】,在【编辑】-【首选项】菜单中,选择【常规】,进入首选项设置界面后,选择左侧的【单位与标尺】,将单位和列尺寸后面的单位全部改成毫米后【确定】,然后打开【视图】菜单,选择【新建参考线版面】;
作为一个单页的话,【列】和【行数】都设置为1,将下方的四个边距都设置为3毫米后,点击右上角的【确定】,出血线就设置好了,如果担心在后续的操作中可能会移动参考线的位置,可以在【视图】菜单下,选择【锁定参考线】,这样参考线就不能移动了;
本期文章就到这里,感谢阅读 。
ps里面怎么设置出血线一般出血线都是留3毫米,但是不是绝对的,也可以留出来5毫米,这由纸张的厚度,和具体的要求而决定 。留出血线只有一个目的,那就是为了画面更加美观,更加便于印刷 。
jpg图片怎么用ps加出血1、打开ps,点击文件--新建,弹出面板,进行设置,设置好后,点击确定!以要做一个成品尺寸21x28.5厘米的一个单页为例子 。
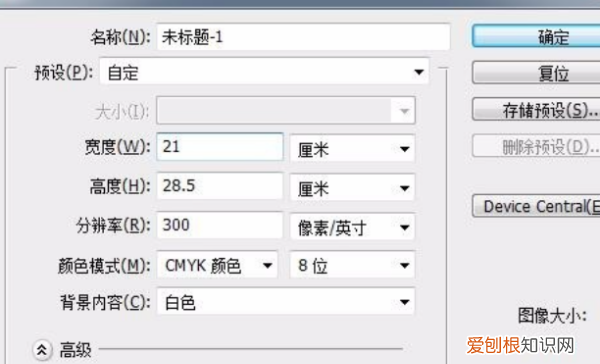
文章插图
2、这时候是空白画板,先不要着急做设计,为了方便大家理解,快捷键ctrl+R键,显示标尺 。
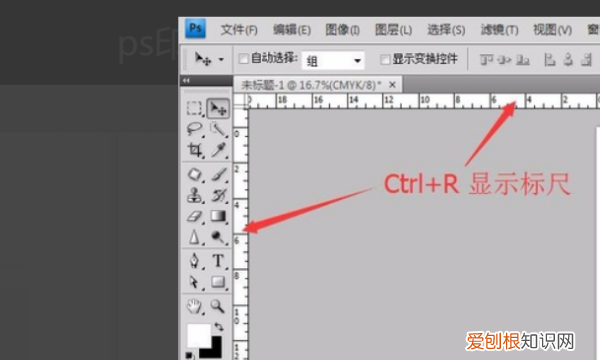
文章插图
3、鼠标移到标尺上,点击标尺,然后拖动标尺向下或者向右移动,会出血蓝色的参考线,将参考线移动到画板边缘对齐 。
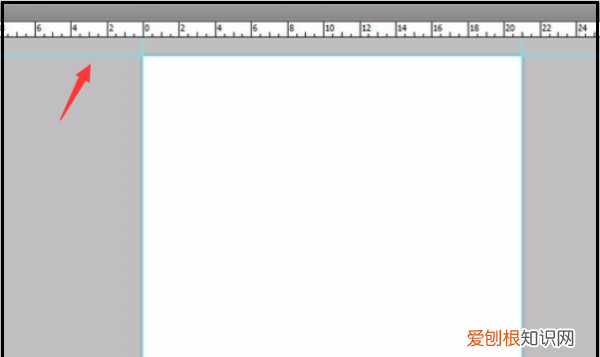
文章插图
4、点击图像--画布大小,弹出的面板,上面可以看到当前的尺寸就是新建画板时候的尺寸(21x28.5厘米),在这里,要加出血,宽度和高度分别是0.6厘米,相对前面点对钩,(上下左右都要加0.3毫米出血)设置好后,点击确定 。
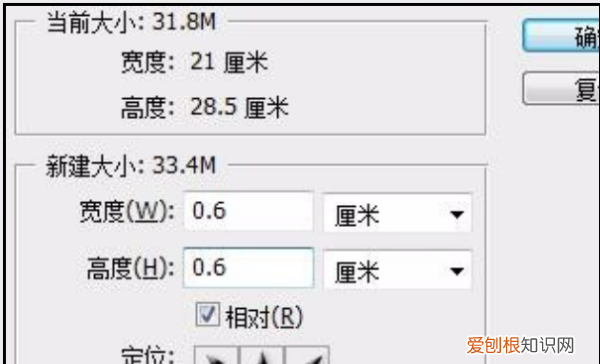
文章插图
5、现在的画板就是上下左右都已经加了0.3厘米出血 。
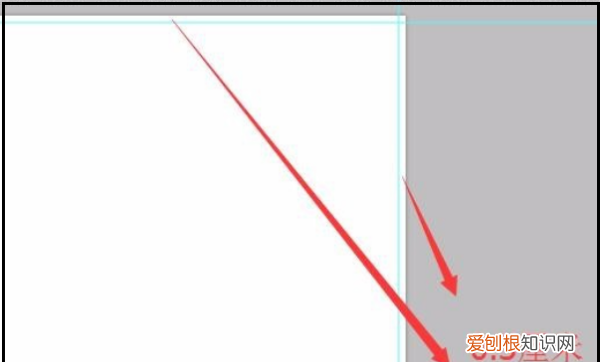
文章插图
6、最后,看下现在的尺寸(21.6x29.1厘米),现在就可以设计了 。完成 。

文章插图
ps出血线怎么设置3mmps出血线的设置方法如下:
1、首先选择左侧工具栏的矩形工具,然后创建一个0.3*0.3cm的矩形,再将矩形移动到画布的边缘,再直接拖拽出参考线 。
2、如果画布中没有标尺,可以按下快捷键Ctrl+R调出标尺,然后再拖拽就可以了,设置好出血线之后,再将矩形删除即可 。
ps怎么做出血线血线不是画出来的,是拉辅助线,四个方向各留3mm做出血(CTRL+R显示标尺,然后拉出辅助线)Photoshop图像中的辅助线是属于只供显示的可视线,目的是为了方便做图 。你要在jpeg和tiff格式的图片里有辅助线,可在辅助线的位置上利用“单行”或“单列”工具(就在矩形选择工具里,左键点住矩形工具片刻,在旁边就会显示出来)创建图层,填充颜色,线的宽度是1个像素,然后打印出来 。
以上就是关于PS该怎么设置出血线,ps里面怎么设置出血线的全部内容,以及PS该怎么设置出血线的相关内容,希望能够帮到您 。
推荐阅读
- 微博上房子塌了什么意思
- 怎么缩小照片内存容量,照片内存太大怎么缩小到200K
- 易歪歪是干嘛的
- 沧州的狮子,定县的塔,正定府的大菩萨
- 堂叔是什么亲属关系
- 该怎么发qq邮箱,qq邮箱怎么发邮件给别人
- 陈幽幽和谢翎是一对吗
- 阳朔20元人民币风景区在哪里,桂林20元人民币景点叫什么名字
- 玉米加农炮可以种在水上吗,植物大战僵尸在荷叶上可以种玉米炮


