PS中的消失点工具应该怎么用
本文章演示机型:戴尔-成就5890,适用系统:windows10家庭版,软件版本:Photoshop 2021;
在PS中打开要用到的素材图片,现在这两张照片,我们通过消失点的应用,将橘子洲头这张毛爷爷的雕像图片,应用到这个大型的广告牌上,先打开毛爷爷的雕像图片,快捷键Ctrl+【A】键全选照片,然后Ctrl+【C】进行复制,接下来打开广告牌的照片,在上方菜单栏中找到【滤镜】,选择【消失点】,进入消失点编辑界面后,默认选择左上角的【创建平面工具】;
鼠标依次点击广告牌的四个角创建一个平面,按Ctrl+【V】将之前复制的照片粘贴进来,拖动粘贴的照片到创建的平面后,照片会自动与创建的平面吻合,调整好照片位置、大小后,点击右上角的【确定】,消失点工具的使用就完满结束了;
本期文章就到这里,感谢阅读 。
ps如何使用消失点1、打开滤镜/消失点,弹出消失点滤镜界面 。
2、选择:创建平面工具,在四周木纹线条上拉一个梯形选框 。
3、选择图章工具,按住ALT键,在合适的地方取样对文字进行覆盖,可根据情况调节图章工具的大小和图章工具的硬度 。
4、处理好后可以按确定 。如果觉得修复的不大理想,还可以再次打开消失点滤镜,刚才创建的梯形选框还在,可以再进行处理 。
ps消失点图章工具怎么用1.如下面的这张图,要将水果盘从上面取消掉 。
2.接着选择消失点 。
3.选择如图所示的工具 。
4.在图上按几个点生成如图所示的图像 。
5.再选择选区工具,选择盖住物品的地板部分 。
6.按住alt键后拖动所选在地板到物品上 。
ps消失点怎么做立体在用PS进行合成的时候会遇到透视变形的情况,这里给大家介绍其中一种方法那就是消失点 。
先打开一张图如下:

文章插图
【ps如何使用消失点,PS中的消失点工具应该怎么用】1 、在路上方加入文字:南山大道 并且让文字平躺在路面上 。
这时候现在PS里打开该图片并且新建一个图层,
输入文本: 南山大道如下图

文章插图
2、 选中文字图层,CTRL+A拿到它的选区,执行CTRL+C复制选区内容,并且CTRL+D取消选区,然后隐藏该图层;
3 、新建一个空白图层,并且选中这个图层,在菜单栏找到滤镜-消失点,如图:
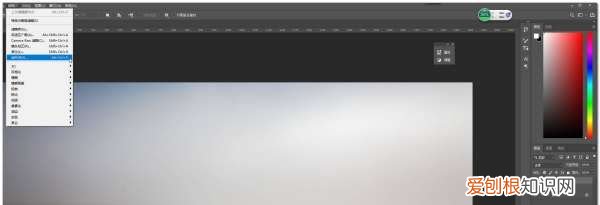
文章插图
4、点开消失点 依次单击画布中的公路上下左右四个点,绘制透视平面,如图:

文章插图
5、在执行CTRL+V 把文字复制进来,如图:

文章插图
6、把鼠标移动到文字位置,拖拽到下方的消失平面上,这时文字会自动吸附到平面里面,如图:

文章插图
7、如果文字太大可以上下拖拽,这时文字会自动进行透视缩放,如图:

文章插图
8、最后利用变换工具,拖动文字边缘定界框上的锚点进行文字的放大和缩小,如图:

文章插图
9、最后一步,单击消失点页面的确定按钮,返回PS,选中图层1混合模式改为叠加即可把文字与路面融和起来,如图:
推荐阅读
- cdr文件要怎么转换成psd文件
- 美图秀秀应该怎样抠图,美图秀秀怎么抠图放在另一个图
- PS如何拉参考线,ps怎么调出参考线
- 兔毛怎么洗,兔毛的毛衣怎么清洗
- PS怎么样做光晕效果,ps光晕效果怎么做颜色
- 羽绒服一洗成一坨怎么办,羽绒服白鸭绒水洗缩成一团怎么办
- 应该怎么弄一寸照片电子版,怎么把一寸照片转换成电子版
- 岁宝宝虾肉水饺怎么做,宝宝虾肉饺子馅配什么菜好吃
- ps怎么用消失点放图片,应该如何使用ps中的消失点


