要如何制作2寸照片电子版
本文章演示机型:戴尔-成就5890,适用系统:windows10家庭版,软件版本:Photoshop 2021;
【电子照片墙怎么做,要如何制作2寸照片电子版】用PS打开要处理的照片,在生活中,经常会听到1寸、2寸、小2寸等不同的名称,这里整理一份常用的照片尺寸表,大家可以看一下,回到照片编辑界面后选择【裁剪工具】,在上方的属性中设置二寸照片的尺寸,3.8乘5.1厘米,分辨率是300像素每英寸,设置要裁剪的区域鼠标双击完成裁剪,在上方菜单栏中打开【选择】-【主体】,点击【选择并遮住】,选择左侧的【调整边缘画笔工具】涂抹头发的边缘,涂抹完成后将【输出到】设置为【新建图层】;
再点击右下角的【确定】,将背景填充为红色,人像的边缘有点虚化时,可以将人像层复制两层再合并,打开图层面板中的【锁定透明像素】按钮,选择【涂抹工具】,从头发黑色的位置往边缘白色的位置仔细涂抹,去除头发的白边,按Ctrl、Shift和【S】打开【另存为】对话框,将处理好的2寸照片保存为【JPG】格式即可,需要蓝底、白底2寸照片,也可以使用同样的方法保存;
本期文章就到这里,感谢阅读 。
电子照片墙怎么做电子照片2寸的具体操作如下:
1、打开手机应用商店,下载智能证件照手机软件 。
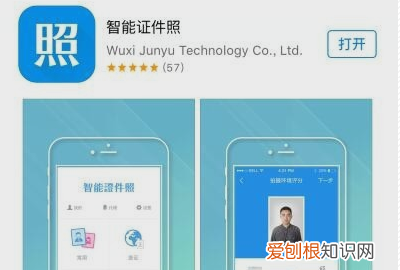
文章插图
2、找到常用分类,检查2寸照片尺寸 。
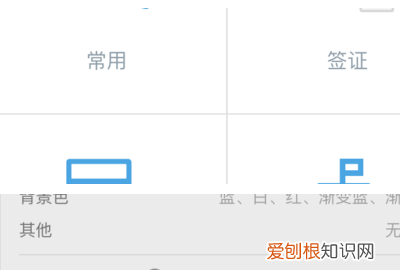
文章插图
3、打开相机对准人相框拍摄,从相册选取一张照片

文章插图
4、检测照片的质量,并进行调整 。

文章插图
5、替换红、白、蓝色背景,背景自动抠图,手动调整 。

文章插图
6、完成出现预览界面,点击保存到相册,2寸照片上传即可完成 。
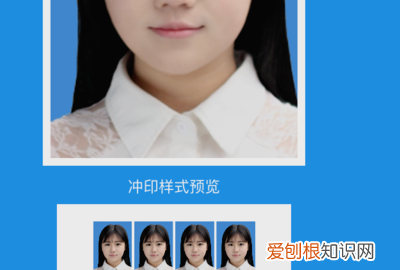
文章插图
两寸照片电子版怎么弄方法如下:
操作设备:戴尔笔记本电脑
操作系统:win10
操作程序:美图秀秀2.01
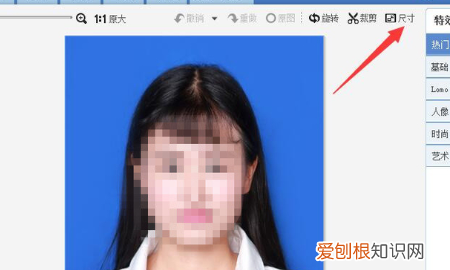
文章插图
2、然后在该页面中在单位下方点击选择“厘米”选项 。
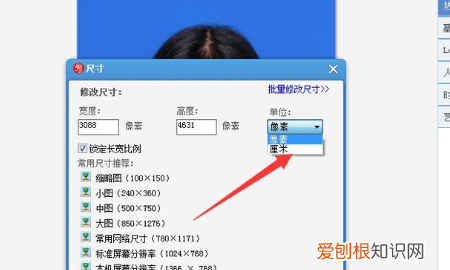
文章插图
3、之后在该页面中勾掉“锁定长宽比例”选项 。

文章插图
4、然后在该页面中输入2寸照片的尺寸(2寸照片的大小宽3.4cm,高5.0cm)后点击“应用”选项即可 。
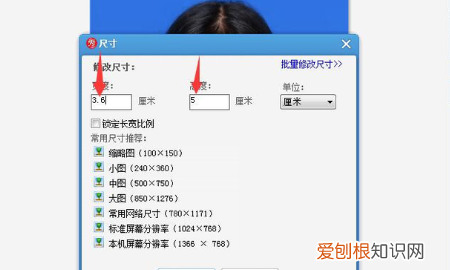
文章插图
两寸照片电子版怎么弄2寸证件照 的大小为3.5*4.9cm 。要制作蓝底2寸证件照需要用到PS软件来制作 。
方法:
1、打开电脑上面的PS软件进入,然后导入要制作的图片 。
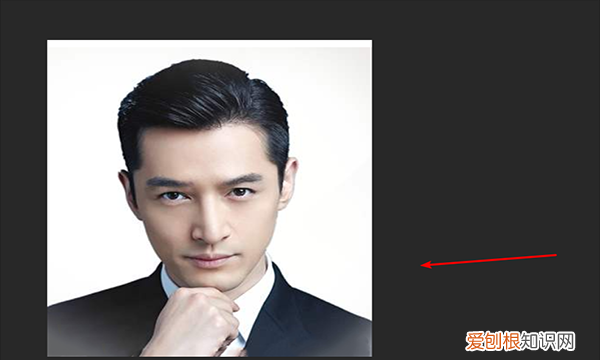
文章插图
2、再选择左边的工具栏上面的裁剪工具,并在上方的属性选项,选择比例宽*高*分辨率 。然后在宽高里面输入两寸相片的数值 。
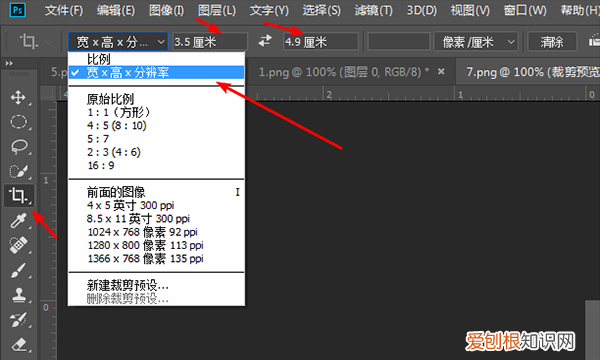
文章插图
3、然后点击右边的对勾完成裁剪,两寸的相片就制作好了 。
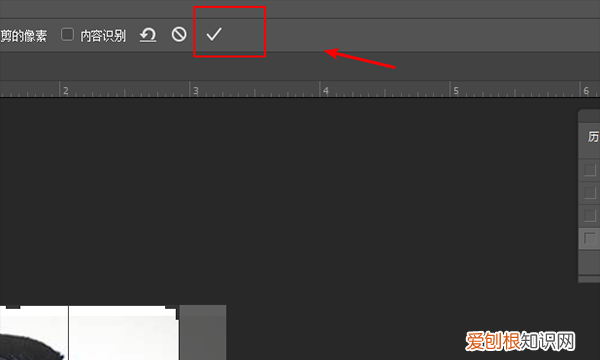
推荐阅读
- 快手怎么样注销支付,快手应该怎么样才可以注销
- PS要怎样制作光晕效果
- 如何更改水印相机的时间,怎样更改水印相机照片上的时间
- 热河抗日义勇军司令是谁,东北抗日义勇军最终结局
- word页码怎么调大,word文档应该怎样修改页码
- 可以咋取消腾讯会员自动续费,微信怎么关闭腾讯会员自动续费服务
- cdr文件该咋转换成psd文件
- 虎牙要怎么开直播
- 常见的120个文言实词释义,高考之前必须掌握


