PS中该怎么样画斜线
本文章演示机型:戴尔-成就5890 , 适用系统:windows10家庭版 , 软件版本:Photoshop 2021;
在PS中新建一个文档 , 按键盘上的Ctrl、Shift和【N】建立一个新的图层 , 命名为【直线】 , 然后选择【画笔工具】 , 鼠标右键单击 , 将画笔工具的硬度设置为100 , 画笔大小根据需要的斜线粗细设置即可 , 这里为了阅读方便 , 大小就设置的大一些 , 还可以在【视图】-【显示】菜单 , 打开【网格】 , 这样对于斜线的斜率更好把握一些 , 在斜线的起点位置单击一下鼠标 , 然后再按住键盘上的【Shift】键 , 同时点击斜线的终点位置 , 就可以使用PS前景色画出一条斜线了 , 斜线画好后 , 取消【网格】的勾选即可;
或者在新建的PS图层上 , 按住【Shift】同时拖动鼠标 , 画出一条水平的直线 , 然后Ctrl+T打开自由变换 , 在上方的属性栏中 , 设置好直线的旋转角度后回车 , 就可以得到一条指定斜率的斜线了;
本期文章就到这里 , 感谢阅读 。
ps怎么画直线斜线作为选区方法一
1
使用【铅笔工具】
2
选择好画笔的大小和硬度
3
然后按住键盘上的【shift】键 , 拉动鼠标就可以画出水平或者垂直的直线了
使用【画笔工具】可以画出任意角度的直线 , 操作方法:先选择好画笔的大小(同上) , 然后用画笔选好一点 , 按住shift , 再点击另一点就可以了
方法二
1
使用【单行/单列选框工具】 , 可以画出1像素的横线/竖线
2
先拉出所要的线的长度
3
然后使用【油漆桶工具】 , 选好颜色进行填充
4
填充上去后可能看不出效果 , 取消选择后就可以看到线了
方法三
1
使用【直线工具】
2
按住【shift】键 , 直线可以按45度进行变化 , 不按shift , 可以画任意角度的直线
ps如何快速画线条工具/材料:电脑 , PS软件
1.电脑桌面上找到并打开PS , 点击“新建”选项 。
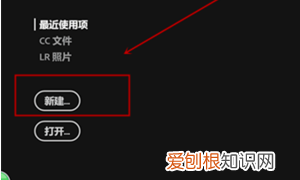
文章插图
2.点击“新建”选项后 , 点击“创建” 。
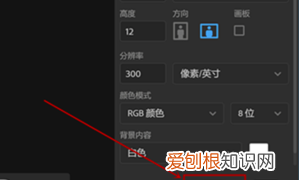
文章插图
3.工具栏中找到并点击“画笔工具” 。
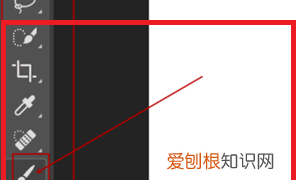
文章插图
4.按住“shift”键 , 再作画即可画出直直的线条 。

文章插图
5.画出的直线斜线效果如下 。

文章插图
ps怎么画斜线PS中画一条斜线方法如下:
方法一:先画一条水平的直线 , 然后通过自由变换命令 , 将其旋转成斜线
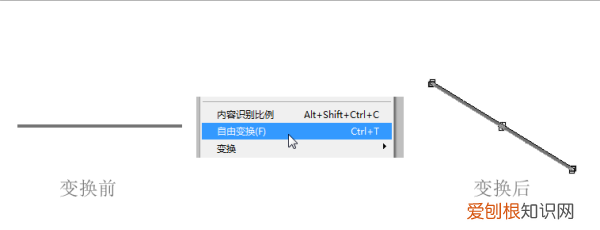
文章插图
方法二:1、先画一个直线选区 , 然后通过选区变换命令 , 将直线选区旋转成斜线选区 ,
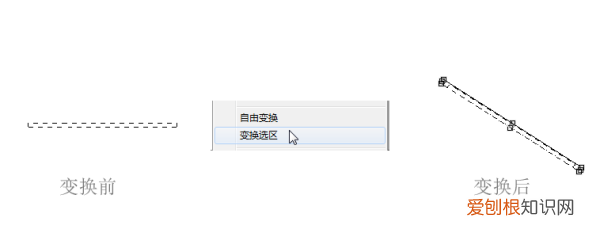
文章插图
2、然后新建一个图层 , 用填充工具给选区填充一个颜色即可 。
推荐阅读
- 宿锦嬅宿祈小说叫什么名字
- 单位的由来,海里这个单位的由来一般什么情况下地方使用
- 这种野菜被称为“癞蛤蟆草”功效很多,但是这种人要避免服用
- 要怎么样更改水印相机的时间,水印相机怎么修改时间和日期
- verycd手机版怎么用
- 什么人不能喝红茶的功效与作用
- 快速而有效的戒烟方法
- 哮喘病女性适合用什么膏方调理 哮喘病女性适合用什么膏方调理呢
- 抖音通讯录好友怎么找,抖音火山版怎么添加通讯录好友


