微信怎么在电脑上登录使用
适用品牌型号:华为p40pro,iPhone12Pro;系统:华为EMUI10.1,苹果iOS14.3;软件:微信8.0.0;
1,首先需要在电脑上安装一个微信软件,安装完成后,点击打开该软件 。
2,然后使用手机上登录的微信,扫描电脑页面中的二维码即可登录 。
3,可以选择消息同步选项,来同步两端的消息 。
微信怎么在电脑上登录不用手机确认微信在电脑上登录步骤如下:
电脑、手机:联想拯救者Y700、iphone13
系统:windows10、ios16.1.1
软件:微信8.0.32
1、电脑上安装微信之后,打开微信,就会出现一个登录二维码 。
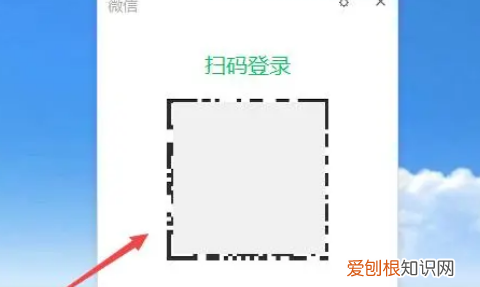
文章插图
2、手机上打开已登录的微信,点击右上角加号 。
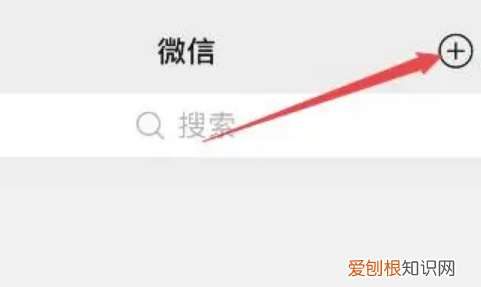
文章插图
3、点击出现选项中的“扫一扫” 。
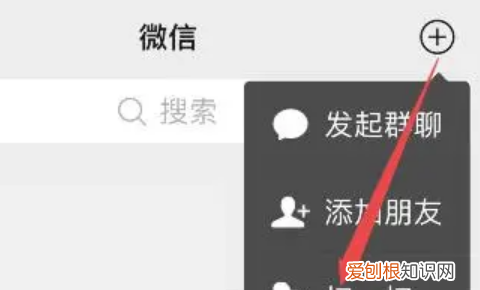
文章插图
4、对着电脑微信的登录二维码进行扫码,然后手机微信就会显示登录Windows微信,点击“登录”(这一步是授权电脑登录微信) 。
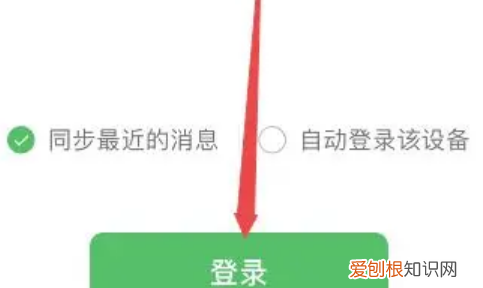
文章插图
5、电脑微信就会显示正在登录,稍等片刻即可完成登录 。

文章插图
手机微信登陆电脑上别人可以聊天记录在电脑上打开微信并点击登录,然后用手机微信的扫一扫登录就可以了 。下面我就演示一下详细的操作步骤 。
演示设备:联想拯救者刃7000K,一加11,软件版本:电脑微信3.9.0.28,手机微信8.0.31
1、电脑打开微信软件,如下图所示;
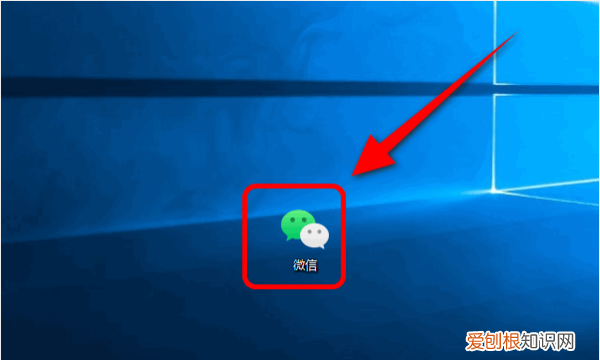
文章插图
2、进入微信后,就可以看到二维码了,打开手机微信准备扫码;
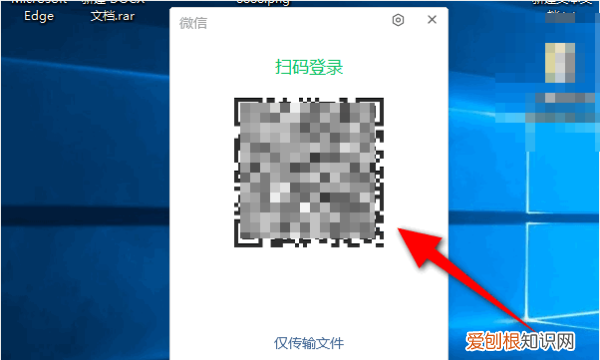
文章插图
3、手机进入微信后,点击【+】,再点击扫一扫,对着电脑屏幕的二维码扫码;
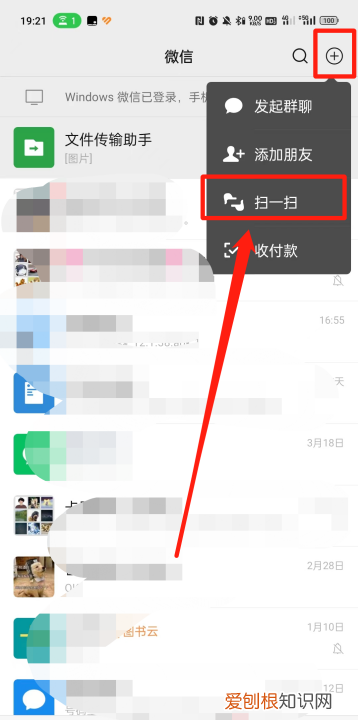
文章插图
4、扫码完成后,在手机上点击【登录】,如下图所示;
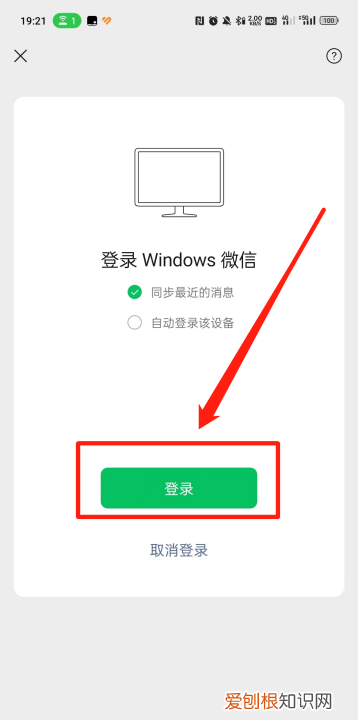
文章插图
5、登录完成后就可以在电脑上使用微信了,如下图所示;
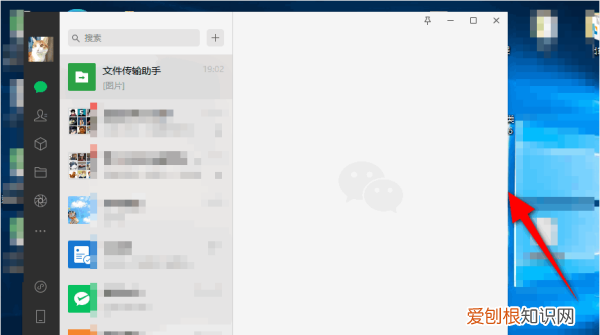
文章插图
以上就是在电脑登录微信的教程了,学会了的小伙伴快去试试吧?*??(ˊ?ˋ*)??*?
手机微信怎么在电脑登录不上去在电脑上安装微信,打开电脑微信通过手机扫码登录就可以了,下面分享方法给你 。
1、在电脑上下载好微信软件,双击打开;
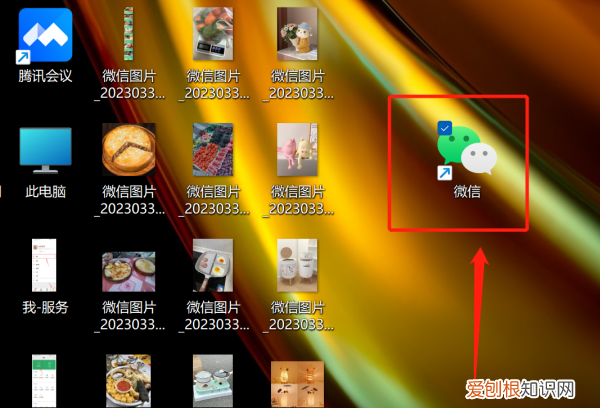
文章插图
2、会出现扫码登录的二维码;

文章插图
3、打开手机微信,点击右上角的加号;
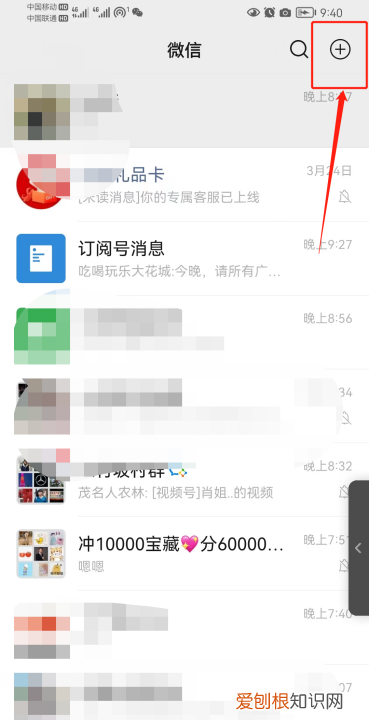
文章插图
4、点击【扫一扫】;
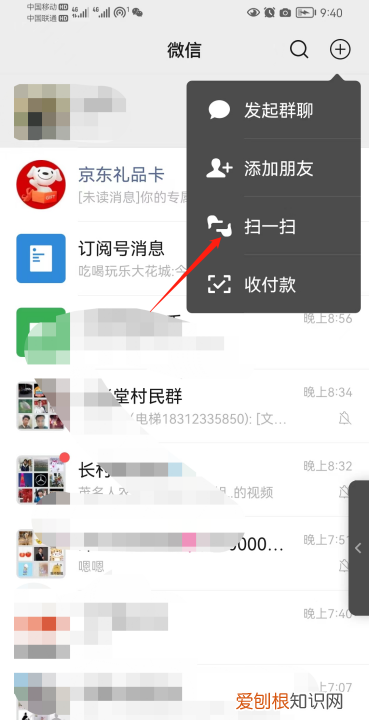
文章插图
5、点准电脑端的微信登录二维码扫码,扫出来后点击【登录】就可以了 。
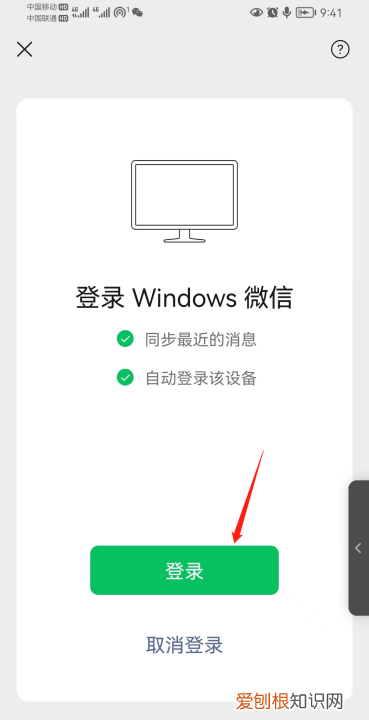
文章插图
6、这样就可以在电脑上登录微信啦~
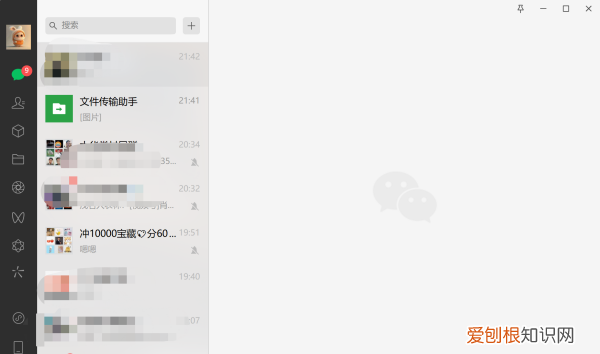
文章插图
目前在电脑端登录微信只能通过手机微信扫码的方式哦 。
推荐阅读
- 暗黑3单刷最强职业 暗黑3职业推荐
- 国产奶粉有哪些牌子 国产奶粉有哪些
- 煮饭怎么把握水放多少,蒸米饭时怎么判断加多少水了
- 丰田v8报价多少钱一辆 丰田v8报价
- 2020年全国农民工总量28560万人
- 珍珠鲍鱼干 珠宝鱼竿
- Excel中数据带单位怎么和
- 幸福树有黄叶子怎么办,幸福树发黄掉叶子怎么挽救视频
- 如何给人戴眼镜,怎样戴眼镜有气质


