word打开护眼模式如何打开
本文章演示机型:联想小新air14、iPhon12,适用系统:Windows10、iOS14.4,软件版本:Word 2020、WPS 13.8.1;
第一种方法:打开一个【Word文档】,找到最下方的工具栏,点击最右侧的【护眼模式】的图标,即可打开word护眼模式,若想关闭,则再单击该【护眼模式】图标即可关闭护眼模式,
第二种方法:打开【WPS Office】,点击进入【Word文档】,选择左下角的【工具】按钮,在菜单栏中轻点【查看】选项卡,进入【查看】界面,选中【夜间模式】,即可打开Word护眼模式,若想关闭该模式,则再次点击【夜间模式】即可关闭;
本文章就到这里,感谢阅读 。
word护眼模式怎么打开操作方法如下:
第一步、打开软件点击视图,如下图所示:
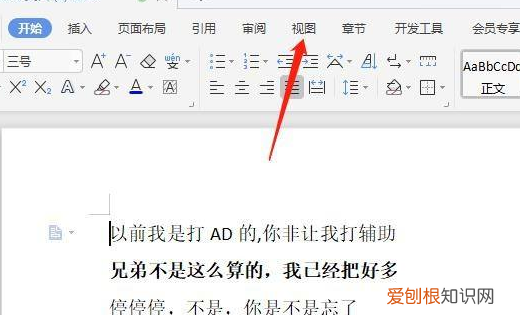
文章插图
第二步、点击护眼模式图标,如下图所示:
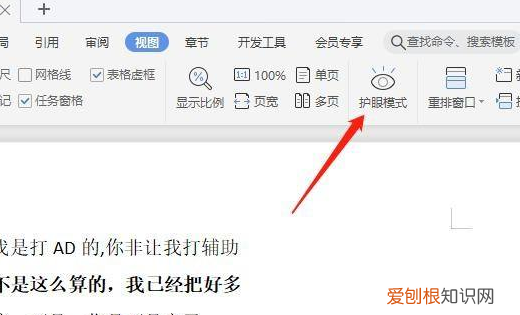
文章插图
第三步、护眼模式开启,如下图所示:
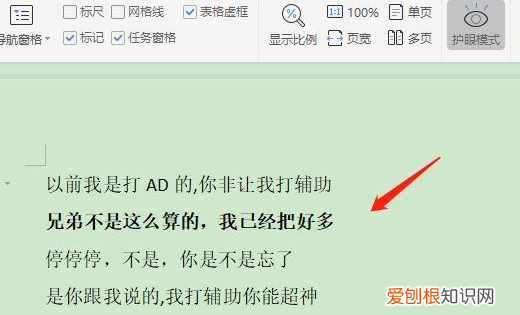
文章插图
第四步、打开word,点击左下角护眼模式图标,如下图所示:
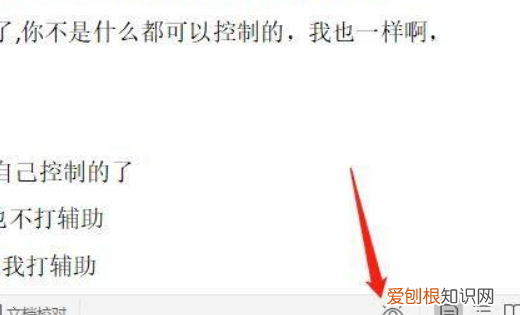
文章插图
第五步、开启护眼模式,如下图所示:
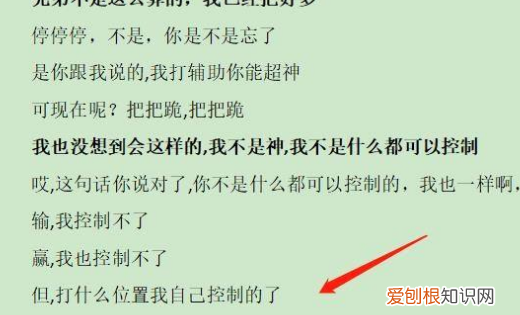
文章插图
word护眼模式在哪里设置2021word默认的白色背景看久了会使人产生视觉疲惫感 。那word护眼模式在哪里设置?一起来看看吧~
word护眼模式在哪里设置?
1、打开word文档,在菜单栏点击【视图】 。
2、进入视图工具栏页面后,点击上面的护眼模式图标即可 。
本文以华为mate book x为例适用于windows 10系统WPS officeV11.1.0.10132版本
如何把word文档设置成护眼模式
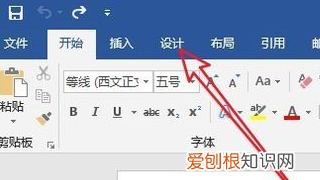
文章插图
2、在打开的设计菜单工具栏上,我们找到“页面颜色”按钮 。
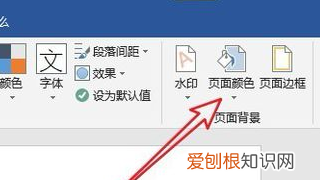
文章插图
3、接下来在打开的页面颜色下拉菜单中,我们自己选择一个护眼色,一般选择绿色比较好,如果主题没有合适的,也可以点击下面的“其它颜色”菜单项,然后选择自己喜欢的颜色 。
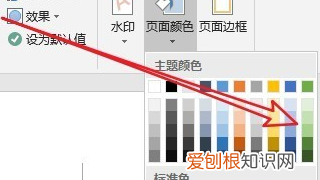
文章插图
4、如果我们想要再修改为原来的颜色,只需要点击页面颜色下拉菜单中的“无颜色”菜单项,就能把office word文档改为护眼模式了 。
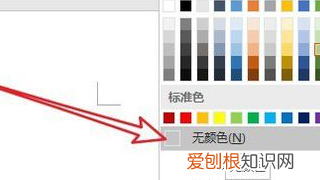
文章插图
我想问问word怎么调护眼模式呢word调护眼模式的方法如下:
1、双击打开桌面上的word文档 。
2、找到特色功能按钮并点击进入 。
3、进入页面后点击护眼模式即可 。
MicrosoftOfficeWord是微软公司的一个文字处理器应用程序 。它最初是由RichardBrodie为了运行DOS的IBM计算机而在1983年编写的 。随后的版本可运行于AppleMacintosh、SCOUNIX和MicrosoftWindows,并成为了MicrosoftOffice的一部分 。
更多关于word怎么调护眼模式,进入:https://www.abcgonglue.com/ask/5ced181615828159.html?zd查看更多内容
【word护眼模式怎么打开,word打开护眼模式如何打开】以上就是关于word护眼模式怎么打开,word打开护眼模式如何打开的全部内容,以及word打开护眼模式如何打开的相关内容,希望能够帮到您 。
推荐阅读
- cad编辑中l直线命令的编辑是什么
- 如何在Word文档里面插入Excel
- ai镜像工具怎么才能用,ai里怎么给一个图形做出镜像效果
- 中式婚礼接亲流程详解 中式婚礼迎亲流程
- 怎么取消Excel的只读模式
- 微信投票怎么样操作,微信投票怎么样刷票数
- 梦见自己掉头发是什么意思 梦见自己掉头发
- 送元二使安西的写作背景和赏析 送元二使安西的诗意
- excel算标准差怎么算,Excel标准差系数怎么算


