PS怎么才能打圈内环形文字
本文章演示机型:戴尔-成就5890,适用系统:windows10家庭版,软件版本:Photoshop 2021;
先在PS中新建一个画布,选择左侧工具栏中的【椭圆工具】,在上方的属性栏中,选择工具模式为【形状】,设置填充方式为不填充,然后设置好描边的宽度、类型后,按住Shift键,拖动鼠标在画面中画一个正圆;
接下来选择【文字工具】,设置好字体、字符大小等参数后,将鼠标靠近正圆,当文字工具下方出现一条虚线时,单击正圆即可开始输入文字,文字输入完毕后,单击工具栏中的移动工具退出输入状态;
在【字符】面板中先设置字符间距,然后调节【设置基线偏移】的数值,可以设置文字与正圆的距离,都设置好了之后,使用Ctrl+T进入自由变换界面,调整角度即可,选择工具栏中的【路径选择工具】,靠近文字,当光标上出现一个三角形时,按住鼠标向正圆外拖动,可以改变路径文字的方向,接下来参照之前的操作进行设置即可;
本期文章就到这里,感谢阅读 。
ps如何打圈内环形文字翻过来以win10系统,ps2019为例:
文件菜单新建选项(快捷键ctrl+n)新建一个图层文件 。
选择椭圆工具,并在描边选项设置描边颜色和粗细 。
按住shift键用椭圆工具绘制一个圆形 。
选择文字工具,移动到圆形上,当光标变成曲线时点击输入文字 。
用路径选择工具选择文字,当光标变成三角形时把文字拖动到圆圈内 。
用路径选择工具移动到文字的两端,拖动改变起点和终点调整文字位置 。
打开字符栏,设置基线偏移文字 。
ps怎么让字体绕着圆形内圈下面的字【PS怎么才能打圈内环形文字,ps如何打圈内环形文字翻过来】ps让字体绕着圆形内圈的方法如下:
联想YANGTIANS516
Windows7
Adobe PhotoshopCS6
1、打开ps软件,选择左边工具栏中的“椭圆工具” 。
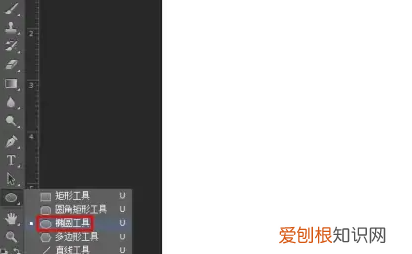
文章插图
2、在上方工具栏中,将椭圆工具设置为“路径”模式 。
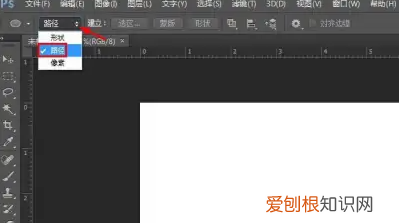
文章插图
3、按住shift键,同时按住鼠标左键拖动,形成一个圆形 。
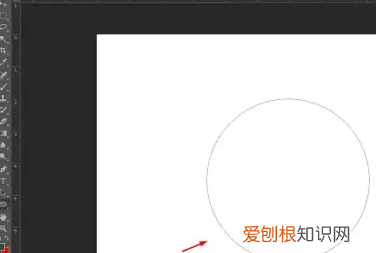
文章插图
4、在左侧工具栏中,选择“横排文字工具” 。
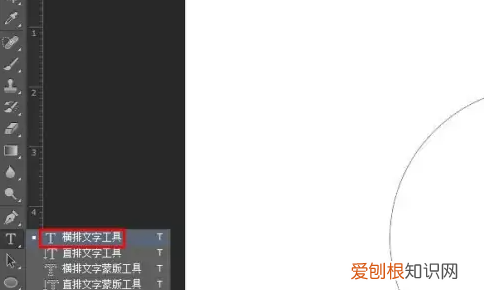
文章插图
5、在上方工具栏中,根据自己的需要设置好文字的字体、字号和颜色 。
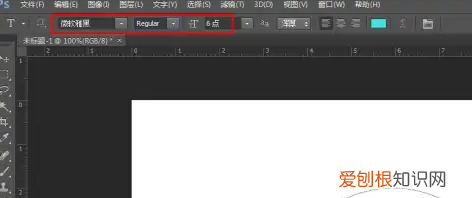
文章插图
6、在圆形路径边缘线条上,单击鼠标左键,出现文本输入光标 。
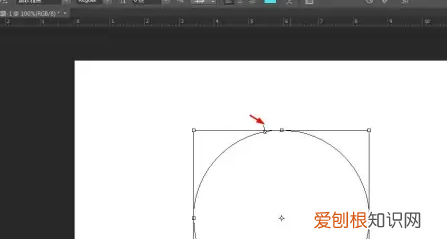
文章插图
7、根据自己的需要,输入要围绕圆形的文字内容,输入完成后,单击上方工具栏中的“√”按钮 。
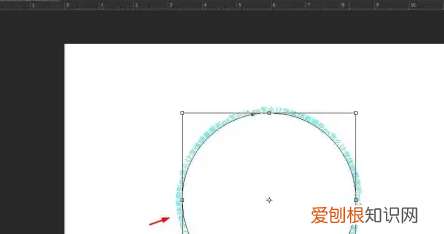
文章插图
8、如下图所示,文字围绕圆形排列 。
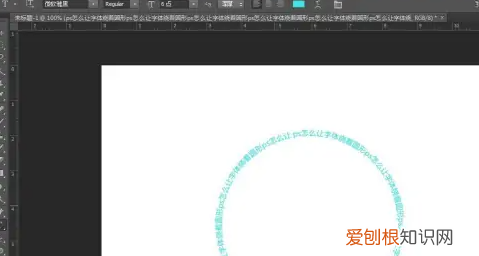
文章插图
ps怎么在圆圈里面打字1、在工具栏调出圆形工具
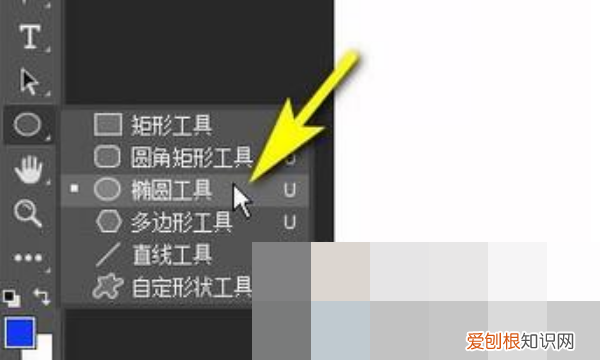
文章插图
2、再来到椭圆工具属性栏这里,设置工具模式为路径 。
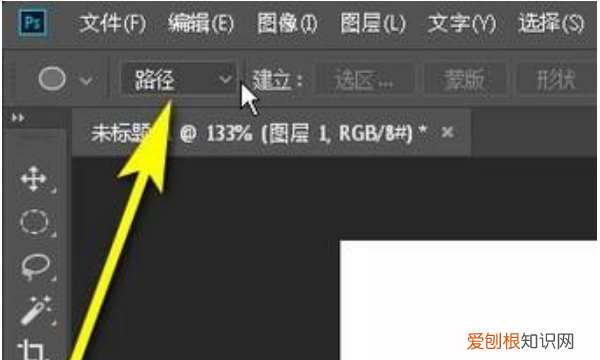
文章插图
3、然后,在画布上画出一个圆形路径 。

推荐阅读
- ps发光效果怎么弄,用PS做物体发光效果怎么做
- 醉酒怎么办?教你几种最简单有效的解酒妙法 解酒的最好方法
- ai阴影效果怎么才能做,ai怎么做阴影渐变有立体感文字
- 历史上岳飞手底下大将杨再兴 杨再兴是谁
- QQ空间的背景怎样设置,电脑qq空间主页背景怎么换
- ai波浪线画法,ai怎么才能画波浪线
- 牙齿变白有效的方法有哪些 吃什么可以美白牙齿
- 推荐五大办法收缩脸部毛孔 脸上的毛孔粗怎么办
- 关于手机快速抠图,这是我为你找到的最佳解决方案 手机怎么抠图


