已关闭无线功能怎么才可以开启
本文章演示机型:联想小新air14(2021酷睿版),适用系统:Windows10;
点击电脑左下角的【开始】按钮,在弹出的对话框左侧菜单栏中,选择【设置】选项卡,进入Windows设置界面,单击【网络和Internet】选项,在左侧菜单栏中选择【WLAN】功能项,将右侧的【WLAN】功能开关打开,这样就可以开启已关闭无线功能;
或者点击桌面右下角的任务栏中的【WLAN】图标,选择【网络和Internet设置】,单击左侧菜单栏中【WLAN】功能项,再将【WLAN】功能开关打开,即可将已关闭无线功能开启;
【已关闭无线功能怎么才可以开启,电脑网络无线功能关闭怎样打开】本期文章就到这里,感谢阅读 。
电脑网络无线功能关闭怎样打开本视频演示机型:联想小新air14(2021酷睿版),适用系统:Windows10;
点击电脑左下角的【开始】按钮,在弹出的对话框左侧菜单栏中,选择【设置】选项卡,进入Windows设置界面,单击【网络和Internet】选项,在左侧菜单栏中选择【WLAN】功能项,将右侧的【WLAN】功能开关打开,这样就可以开启已关闭无线功能;
或者点击桌面右下角的任务栏中的【WLAN】图标,选择【网络和Internet设置】,单击左侧菜单栏中【WLAN】功能项,再将【WLAN】功能开关打开,即可将已关闭无线功能开启;
本期视频就到这里,感谢观看 。
无线网禁用后怎么重新启用所需工具:笔记本电脑 。
具体步骤如下:
1、在键盘上同时按住WINDOWS键和字母X,快速打开windows移动中心,我们可以看到当前的无线功能处于关闭状态,点击”打开无线“就可以重新启用无线功能了 。
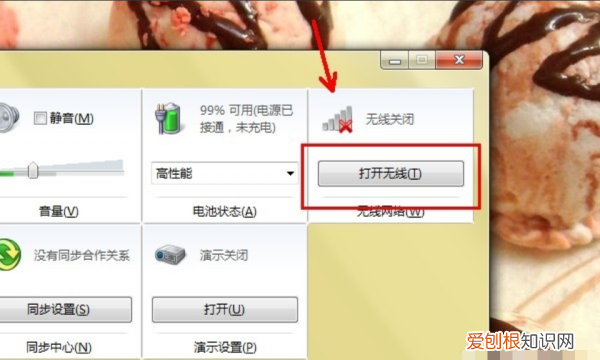
文章插图
2、如果快捷键按下没有反应的话,可以点击开始按钮或者是按windows键,选择控制面板 。
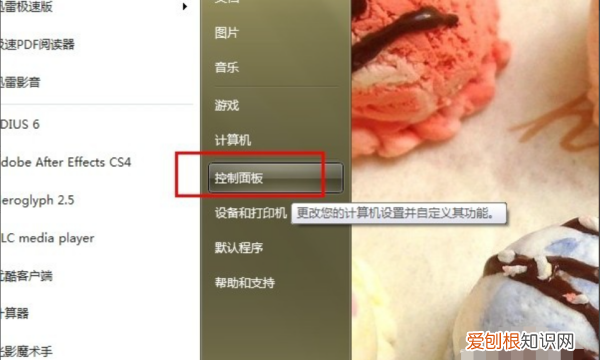
文章插图
3、选择”硬件和声音“ 红框圈中的项目 。
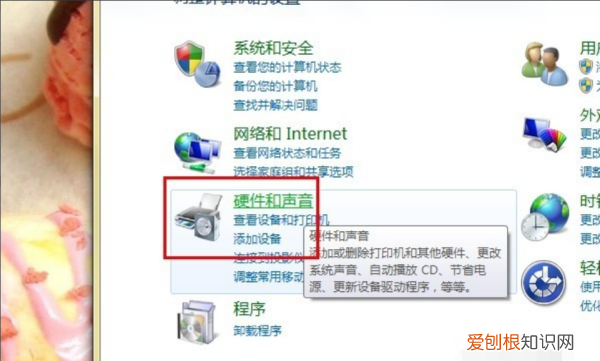
文章插图
4、点击Windows移动中心打开或者是点击下面一点儿的”调整常用移动设置“ 。
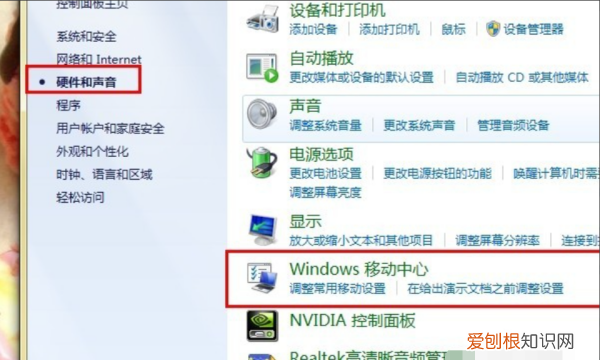
文章插图
5、这是系统会自动弹出一个和开始快捷操作一样的设置对话窗口、点击”打开无线“ 。
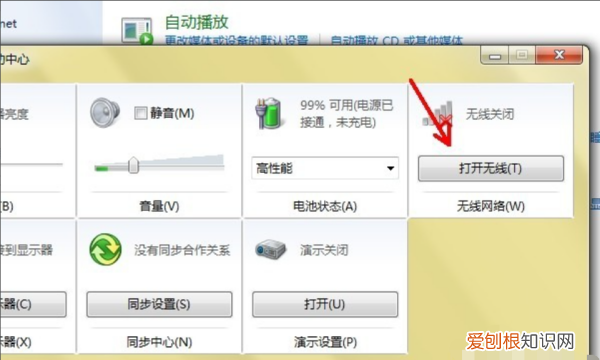
文章插图
6、如果前面两种方法都不可以,那么切换到”网络和共享中心“,在左侧边栏里面选择”更改适配器设置“ 。
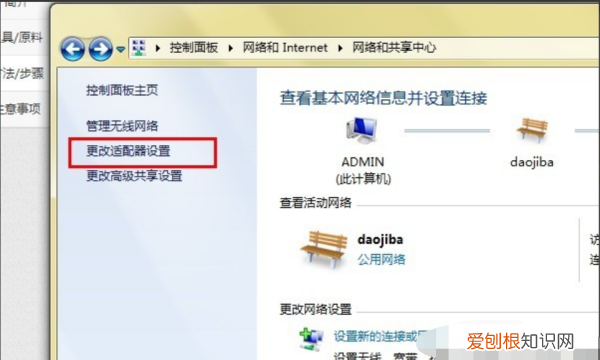
文章插图
7、可以看到无线网络连接上带有红色的叉 表示当前禁用了无线功能,选中无线连接,点击上面的”诊断这个连接“,点击”应用此修复“ 禁用的无线功能就会重新启用了 。
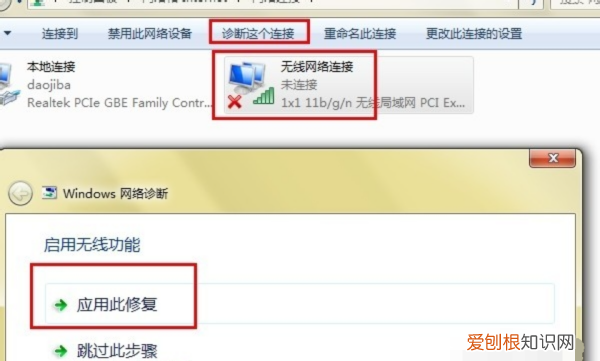
文章插图
电脑无线网络被关闭怎么开启按照以下步骤操作,可以打开电脑无线网络:
1.点击“开始”,选择“控制中心” 。
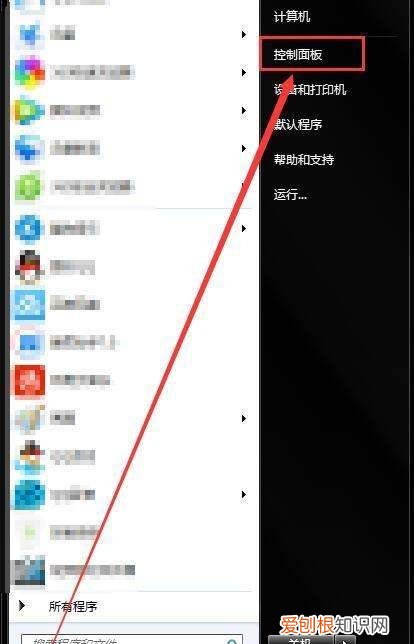
文章插图
2.在控制中心面板选择‘网络和Internet’选项 。
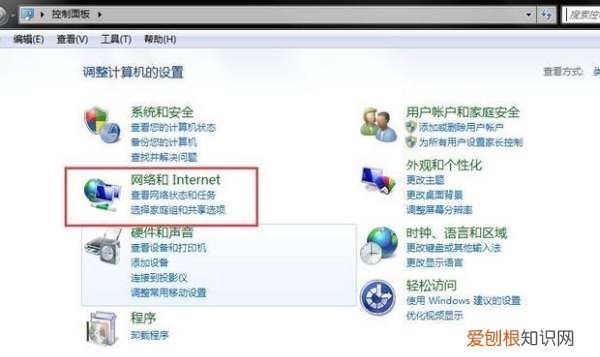
文章插图
3.在网络设置里面点击‘更改适配器设置’ 。
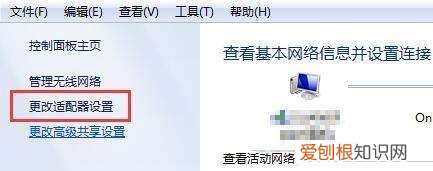
文章插图
4.发现‘无线网络连接’没有启动,双击启动它 。
推荐阅读
- 开斋节由来习俗 开斋节的来历
- 华为mate10上市时间什么时候 华为mate10发布时间
- 红花檵木盆景的鉴赏与制作管理 红花继木盆景
- 浮游植物在鱼塘中的作用与反作用 什么是浮游植物
- 6种食物竟能止鼾 吃什么治打呼噜
- 简单的蟹黄鸡腿菇的做法! 蟹腿菇是什么
- 电脑硬盘坏了能修复吗? 硬盘怎样修复
- 复印纸、凸版纸、新闻纸、铜版纸 什么是新闻纸
- 农村卫生所年终工作总结 村工作总结


