Excel 的打印操作 , 跟 Word 还是有些不一样 , 很多同学会发现:一些在 Word 中操作娴熟的打印设置 , 到了 Excel 竟然不会了!
不要惊慌 , 今天教大家几个比较常用的 Excel 打印设置技巧 , 收藏起来 , 足以满足大部分日常工作所需 。
案例:
分别按以下要求进行打印设置:
- 设置和取消设置打印区域
- 打印在一页上
- 分页打印
- 重复打印标题行
- 打印出公式
- 打印行号列标
- 单色打印
解决方案 1:设置和取消设置打印区域
1. 选中需要打印的区域 --> 选择菜单栏的“页面布局”-->“打印区域”-->“设置打印区域”
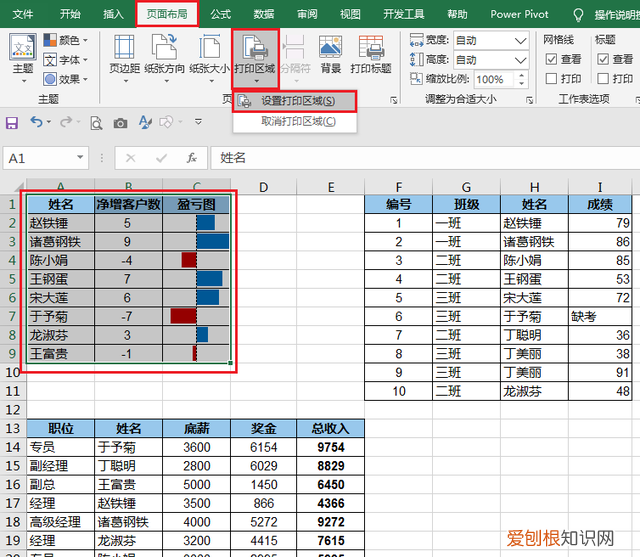
文章插图
2. 按 Ctrl+P , 在预览区域就可以看到只有刚才设置过的区域会被打印 。
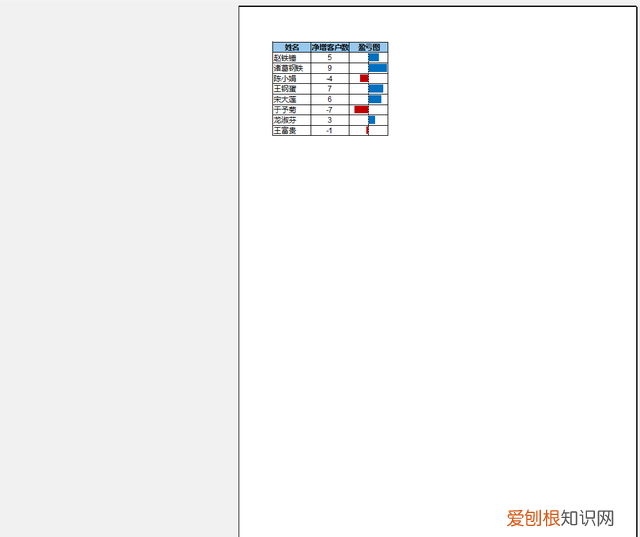
文章插图
3. 如果要取消设置打印区域 , 可以选择菜单栏的“页面布局”-->“打印区域”-->“取消打印区域”
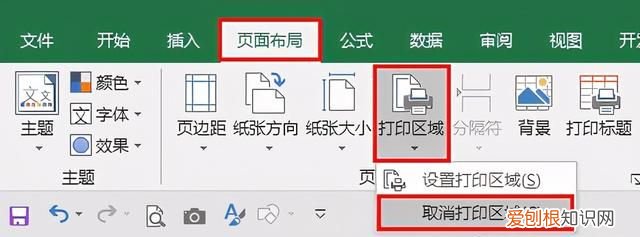
文章插图
现在再按 Ctrl+P , 则看到所有数据表都将被打印 。
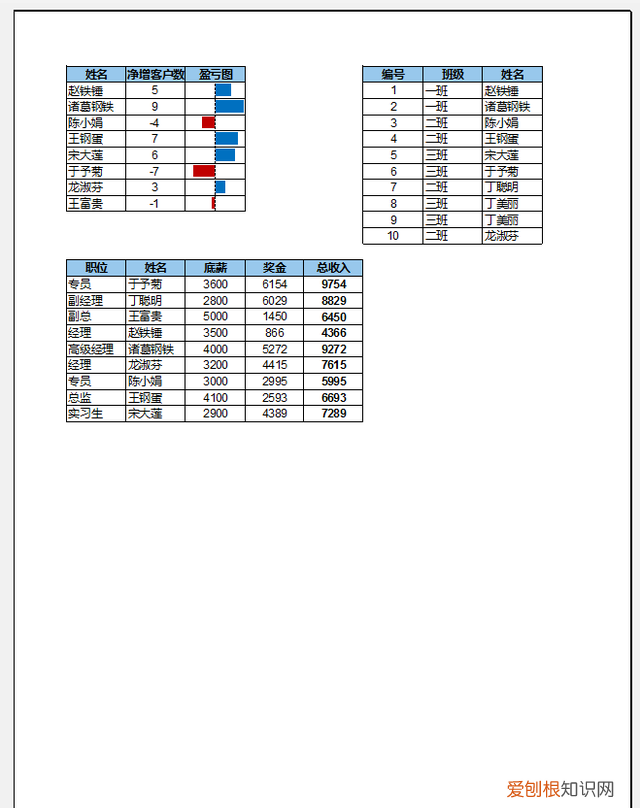
文章插图
解决方案 2:打印在一页上
从上面的截图可以看到 , 右边表格的最右一列没有在打印预览页中 , 这是因为打印区域的宽度超出了纸张宽度 , 最后一列自动被分隔到了第二页上 。
那么现在我们就它设置成打印在一页纸上 。
1. 按 Ctrl+P --> 在弹出的对话框中找到“设置”区域 --> 点击该区域最下方的下拉菜单 --> 选择“将工作表调整为一页”
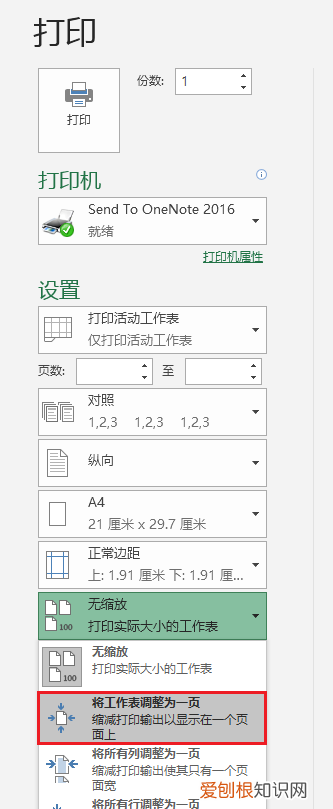
文章插图
现在所有数据表都完整打印在一页中了 。
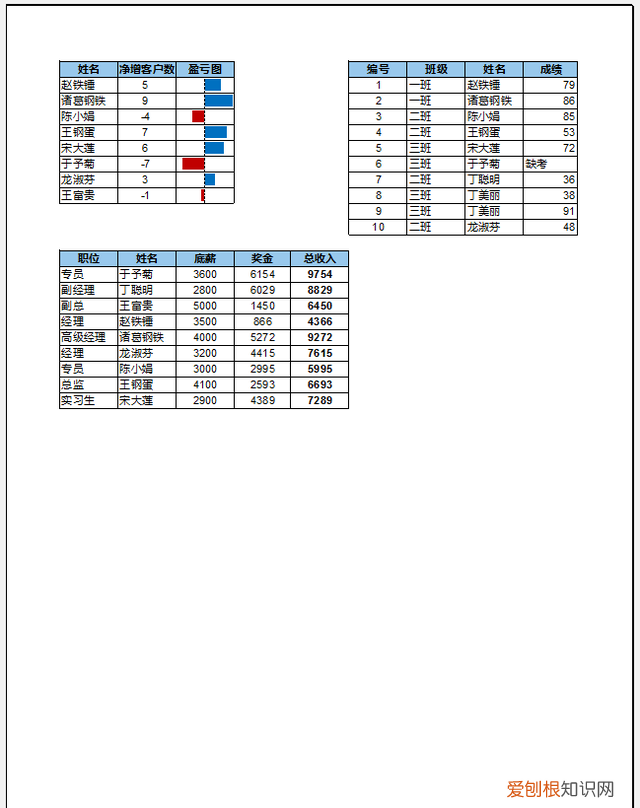
文章插图
2. 点击设置区域下方的“页面设置”链接
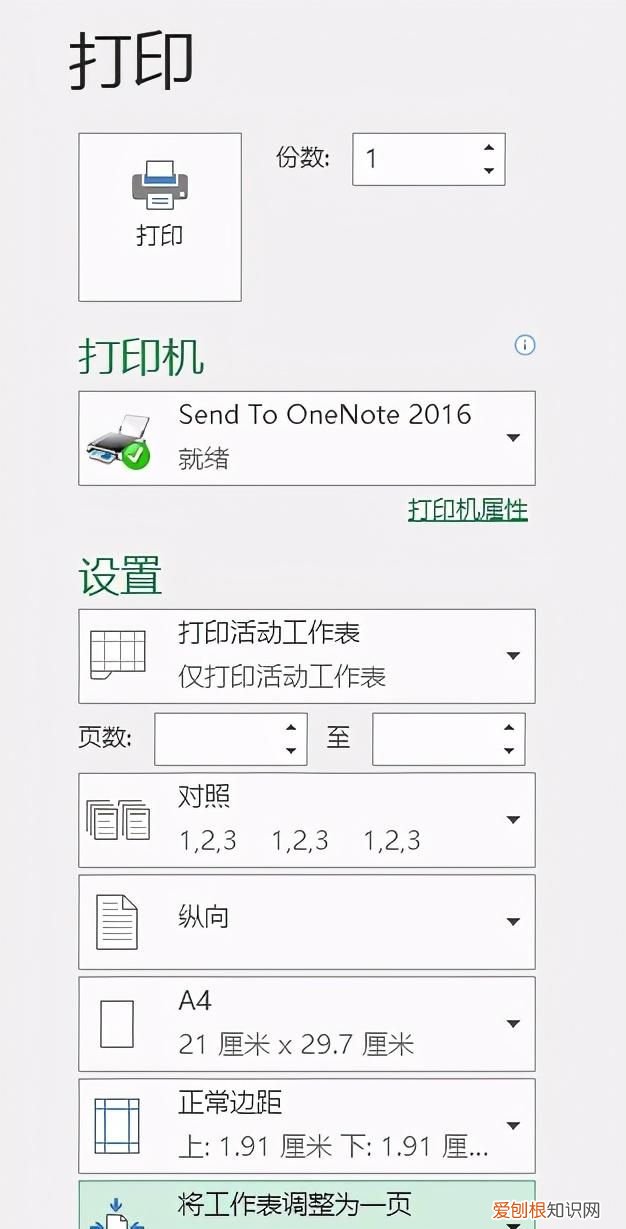
文章插图
3. 在弹出的对话框中选择“页边距”选项卡--> 勾选“居中方式”区域的“水平”--> 点击“确定”
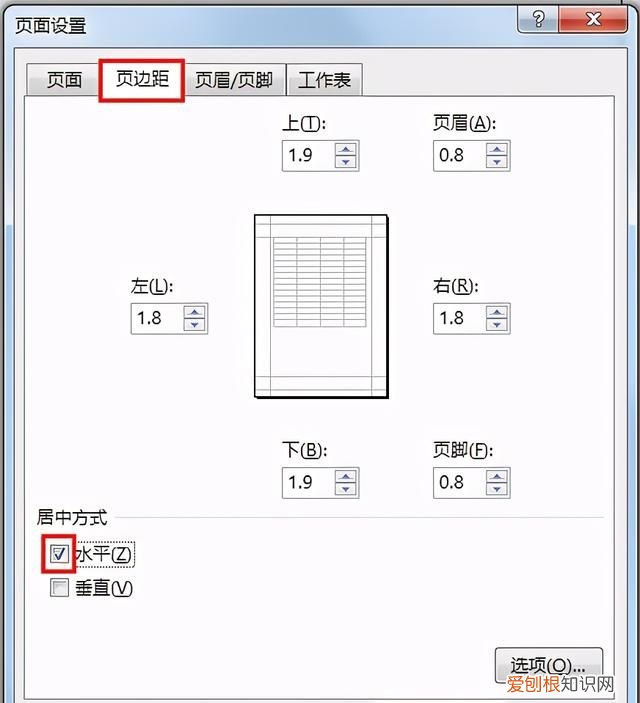
文章插图
整个表格不但正好打印在一页纸上 , 而且水平居中 。
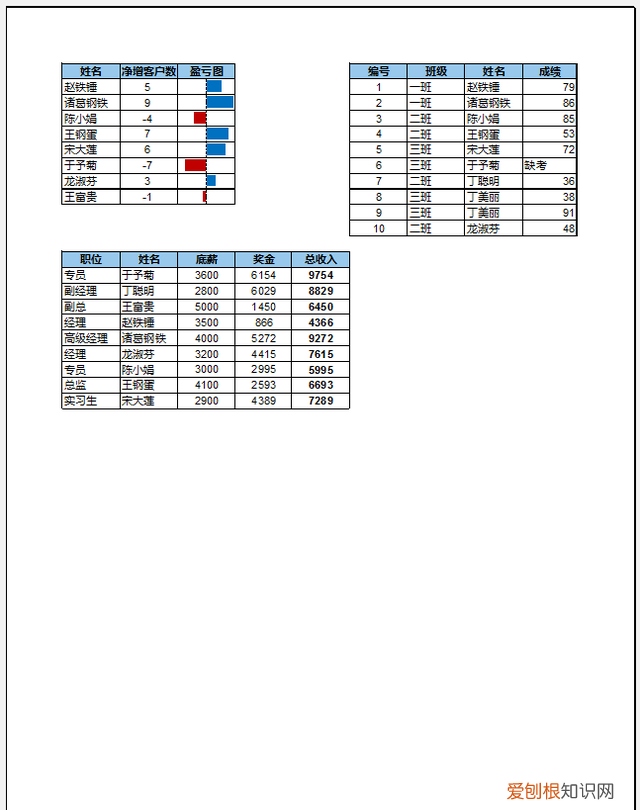
文章插图
解决方案 3:分页打印
当一个工作表中有多个数据表时 , 经常需要把每个数据表分别打印在不同页上 , 这就需要用到分页打印技巧 。
1. 选择菜单栏的“视图”-->“分页预览”
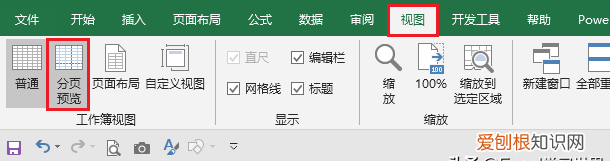
文章插图
图中蓝色的虚线就是打印的分隔线 。
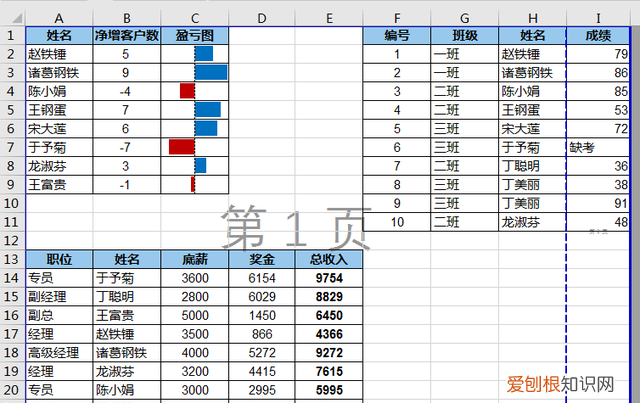
文章插图
2. 可以用鼠标拖动蓝色虚线调整打印区域 。
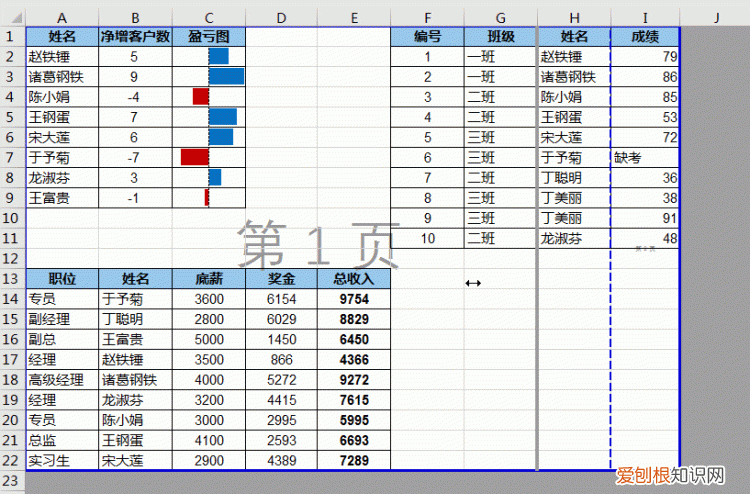
文章插图
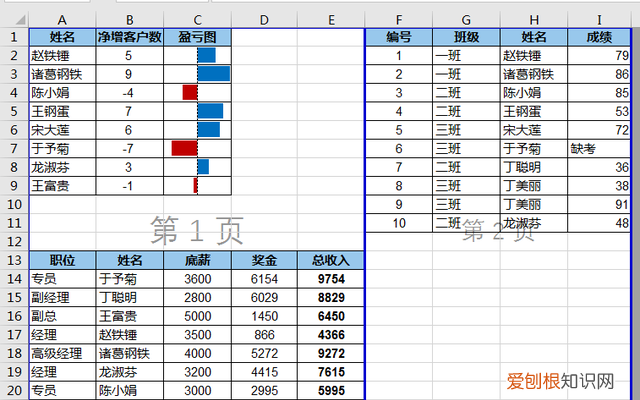
文章插图
按 Ctrl+P , 从预览区域可以看到以分隔线为界 , 打印区域分别打在了两页上 。
推荐阅读
- 冬至是几月几日具体时间几点几分 冬至是什么时候
- ps如何做矢量图,如何用ai把转为矢量图
- 影迷必看的5部小清新电影 有什么小清新的电影
- 如何用Excel算年龄,怎样在excel用身份证计算年龄
- 红玫瑰与粉玫瑰送人有区别吗 粉玫瑰不能随便送人
- 怎么用ai建立剪切蒙版,Ai无法建立剪切蒙版时该怎么解决
- 广州离婚登记网上预约 广州离婚预约
- 支原体感染会对患者造成什么伤害? 支原体感染的危害
- ps怎么提取线稿,如何用ps提取线稿


