如何用ps拉伸图片局部不变形
本文章演示机型:戴尔-成就5890 , 适用系统:windows10家庭版 , 软件版本:Photoshop 2021;
在PS中打开要做局部拉伸处理的图片 , 按Ctrl+【J】快捷键将背景复制一层 , 然后选择工具箱中的【裁剪工具】 , 在拉伸图片的方向对图片进行裁剪 , 选择工具箱中的【套索工具】 , 将不需要变形的部分选择出来 , 在上方【选择】菜单下找到【存储选区】 , 进入【存储选区】对话框后;
输入【名称】猎豹后点击【确定】 , Ctrl+【D】取消选区 , 选择【编辑】菜单下的【内容识别缩放】 , 在菜单栏下方的【保护】选项中 , 选择之前存储的“猎豹”选区 , 按住图片的顶点拖动鼠标 , 把图片调整到合适的大小 , 回车提交变换即可;
本期文章就到这里 , 感谢阅读 。
用ps怎么把照片的背景拉伸出去呢备用材料:PS软件 , 电脑 , 图片素材 。
1、首先打开电脑里的PS , 导入想要调整背景大小的图片 。
2、在左侧工具栏中选择“套索工具” , 选中不想变形的区域 , 比如下图中的人物主体 , 这样这个选中的部分就不会进行拉伸处理 。
3、右键找到存储选取 , 然后自定义名称 , 把这部分储存 。
5、最后拉伸图片背景即可出现之前选中的区域不变形 , 完成操作 。
用ps怎么把照片的背景拉伸出去呢准备材料:PS软件 , 电脑 , 要处理的照片 。
1、打开电脑里的PS软件并新建一个白色背景的画布 。
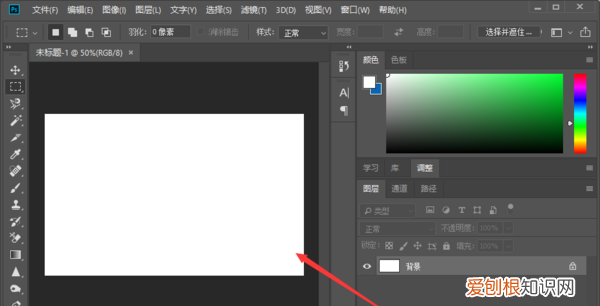
文章插图
2、新建白色背景图后再用PS在白色画布上拖入需要进行背景拉伸的照片 。

文章插图
3、点击PS软件左侧工具栏中的“套索工具” , 使用套索工具圈出不想变形的区域形成选区 。

文章插图
4、确认不变形选区后点击鼠标右键进行存储 , 存储选区时可自定义名称“人物主体” 。
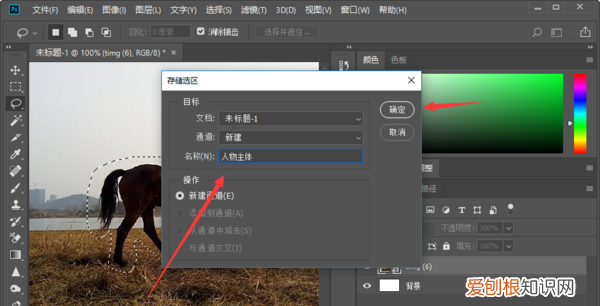
文章插图
5、存储不变形选区后再按下快捷键Ctrl+D键取消选区 , 并在PS上方的菜单栏中点击打开“编辑--内容识别比例”菜单选项 。

文章插图
6、打开“内容识别比例”选项后在“保护”里选择存储好的“人物主体”选区 , 再拉伸图片背景即可完成拉伸图片背景而不使选区变形的操作 。
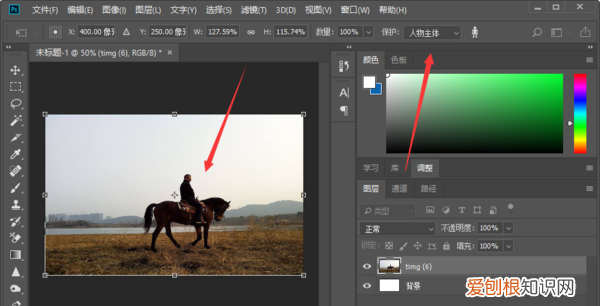
文章插图
ps怎么把拉宽不变形变窄首先你先将人物图片导入到你的PS中 。
然后根据人物的形态用合适的选择工具框选出来 , 比如套索 , 选框工具等 , 选择好后 , 我们在选框上右键点击【存储选区】 , 在弹出的编辑框中给你的选框写一个名称方便接下来使用 。
弄好后我们点击上方菜单【选择】-【取消选择】(快捷键CTRL+D)来取消之前的人物框选 。重点来了 , 我们点击菜单【编辑】-【内容识别比例】 , 然后在上方的【保护】里面 , 我们就可以看到之前我们保存的选区名称 , 我们选择它 。
推荐阅读
- cdr怎么填充
- excel怎么才能算标准差,excel表格排序怎么操作
- 美的风语者2代柜式空调
- 手机如何拍月亮? 手机拍月亮
- ai圆角矩形怎么才能调整圆角,在ai中怎样改变圆角的大小尺寸
- 谷歌浏览器如何设置主页,应该如何设置谷歌浏览器的主页
- 钳工的基本介绍 钳工是什么?
- 火影里有没有真正的坏人 飞段为什么是不死之身
- ps如何把照片变成线稿,ps怎么才能把照片变成线稿


