笔记本电脑桌面图标不见怎样处理
本文章演示机型:联想小新air14(2021酷睿版),适用系统:Windows10;
右击桌面任意空白位置,选择【个性化】,在左侧菜单栏中点击【主题】,找到右侧【相关设置】栏目,单击下方的【桌面图标设置】,在弹出的桌面图标设置界面中,根据所需的勾选要显示的桌面图标,或更改图标,以及设置【允许主题更改桌面图标】等,设置完毕之后,点击右下角的【确定】即可;
也可回到桌面,点击电脑左下角的【开始】,选择【设置】选项卡,轻点【个性化】,再选中【主题】,点击【桌面图标设置】,进行图标设置并【确定】,这样就可以恢复笔记本电脑桌面图标了;
本期文章就到这里,感谢阅读 。
电脑桌面图标不见了怎么恢复原状电脑桌面图标不见了,恢复原状的方法如下:
系统版本:Windows10
电脑桌面图标不见了的常见情况有以下3种:
1、任务运行中,但是图标突然不见了 。
2、安装/重装系统之后图标不见了 。
3、电脑桌面右下角的图标不见了 。
任务运行中,但是图标突然不见了解决方法:
1、首先将鼠标放在桌面空白处,右击选择查看,勾选显示桌面图标 。
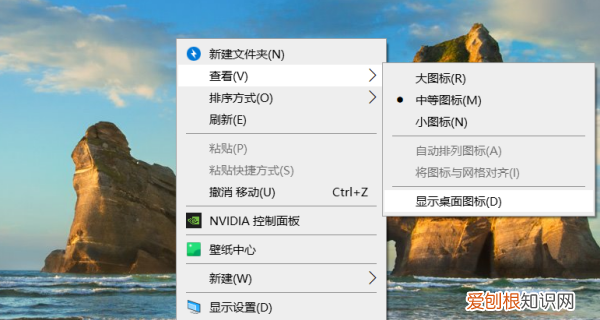
文章插图
2、这样桌面上的图标就恢复原状了 。
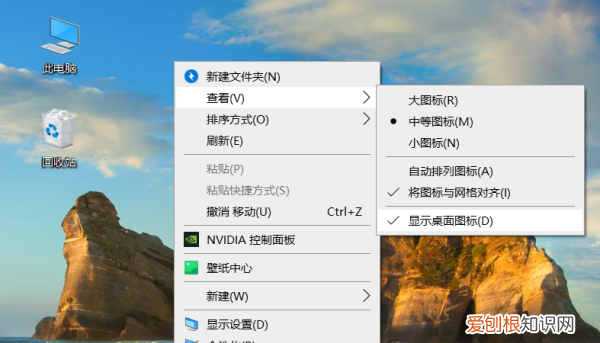
文章插图
安装/重装系统之后图标不见了解决方法:
1、右键点击桌面的空白处选择“个性化” 。
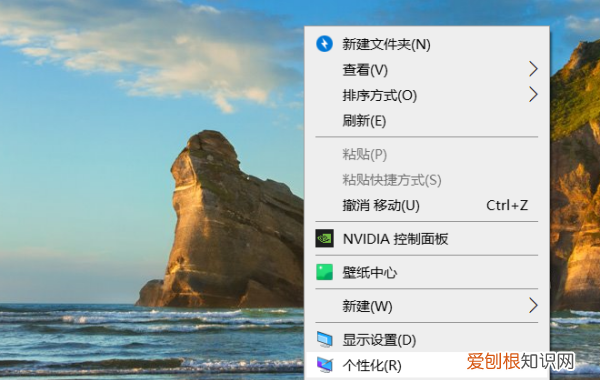
文章插图
2、然后,点击切换主题,如图所示,点击“桌面图标设置” 。
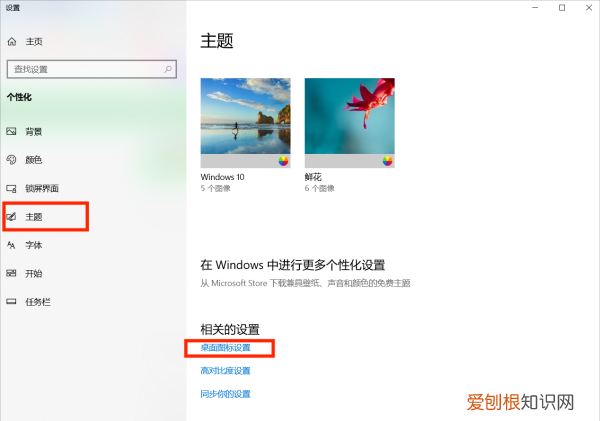
文章插图
3、最后,再将所需要的图标前面的勾选上,点击“确定”之后,你就会发现电脑桌面图标回来了 。
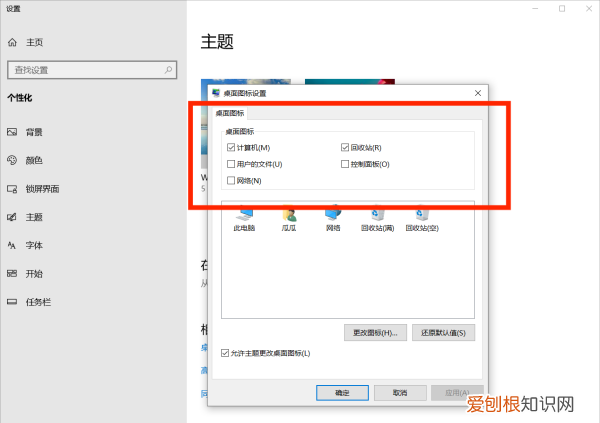
文章插图
电脑桌面右下角的图标不见了(音量、网络、电源图标)解决方法:
1、右键点击桌面,点击“个性化” 。
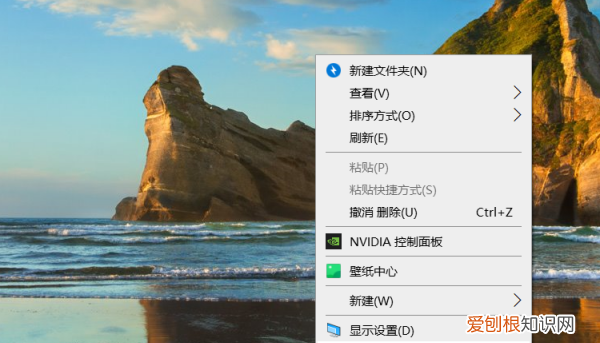
文章插图
2、然后,点击“任务栏”选项卡,点击“选择哪些图标显示在任务栏上” 。

文章插图
3、在“系统图标”窗口里,我们可以看到音量、网络、电源等选项,如果被关闭了,那么图标就会不见 。只要将不见了的图标设置为“开启”就可以了,设置好之后,在系统右下角就可以看到不见了的图标出现了 。
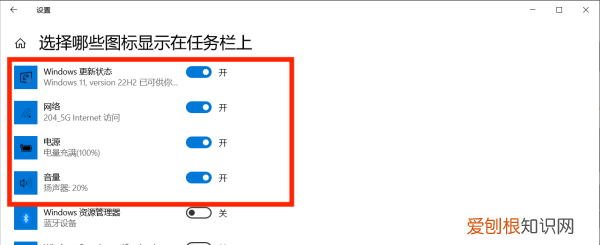
文章插图
笔记本电脑桌面文件不见了怎么恢复1. 电脑桌面上的东西都没有了,请问怎么恢复
电脑桌面上的东西都没有了,解决办法如下: 1、先打开任务管理器(按下“Ctrl+Alt+Del”组合键即可打开),点击“文件”→“新建任务”,在打开的“创建新任务”对话框中输入“explorer”,单击“确定”按钮后,稍等一下就可以见到桌面图标了 2、运行注册表编辑器,定位到HKEY_LOCAL_MACHINE\SOFTWARE\Microsoft\Windows NT\CurrentVersion\Winlogon,然后查看该分支下的Shell值是否为“Explorer.exe” 。
如果不是,请手动修改为“Explorer.exe” 。一般情况下,用上面的方法应该就可以解决掉桌面无图标的问题了 。
但是不同问题要不同对待,如果真的是由于病毒破坏造成的,这个方法就起不到什么作用了 。这时要做的就是杀毒,或者重做系统了 。
推荐阅读
- 惠头条怎么发布,惠头条自媒体平台注册--媒体领域选择
- 杜鹃花用几粒复合肥
- 牙龈肿痛如何快速消肿 牙龈肿痛怎么快速消肿
- 影之刃3宗师锻造怎么做,影之刃3锻造会继承宗师嘛
- 男生穿什么鞋子 男生穿什么鞋子好看
- 手机记账app哪个好 什么记账app好用
- 仿瓷碗是什么样子的,怎样辨别真瓷和仿瓷餐具的区别
- 康定不止有康定情歌 去康定必去的几个景点
- 庞巴迪飞机怎么样 cr9是什么飞机


