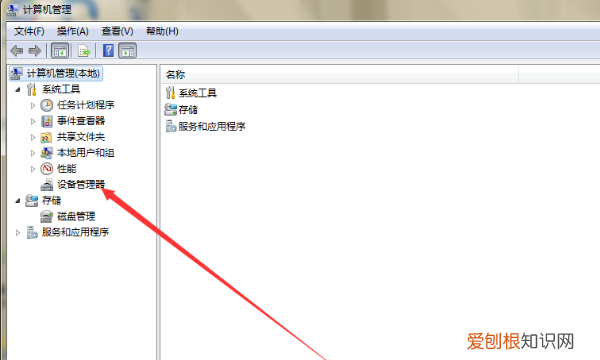
文章插图
3、选择“设备管理器” , 在右侧列表中找到“鼠标和其他指针设备” 。
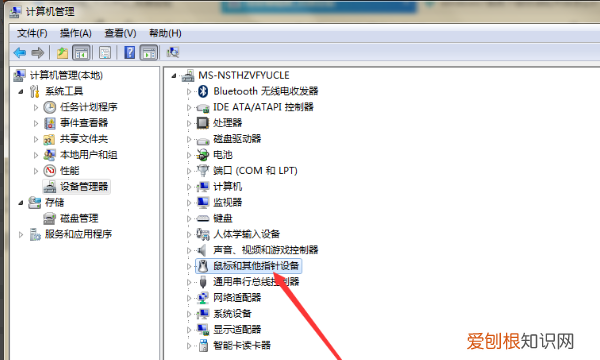
文章插图
4、点击展开“鼠标和其他指针设备” 。
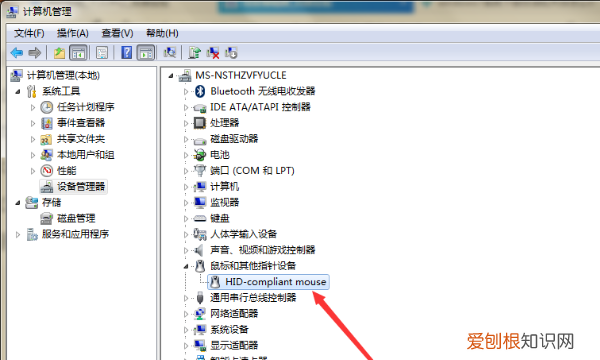
文章插图
5、右击“HID-compliant mouse” , 弹出下拉菜单 。
6、选择“卸载” , 将鼠标设备从系统中卸载掉 。

文章插图
7、卸载完成后 , 重启计算机 , 重新安装鼠标驱动 , 即可解决问题 。

文章插图
苹果鼠标在win0上怎么设置滑轮滑动1、点击选择电脑桌面左下角的【开始】按钮 。

文章插图
2、在【开始】菜单下 , 点击选择【设置】选项 。

文章插图
3、在【设置】界面下 , 点击选择【设备】选项 。
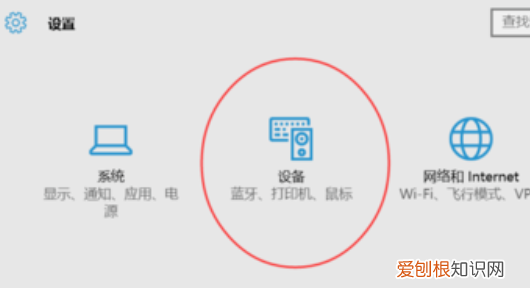
文章插图
4、在【设备】界面下 , 点击选择【鼠标和触摸板】--【滚动鼠标滚轮即可滚动】选项框 。
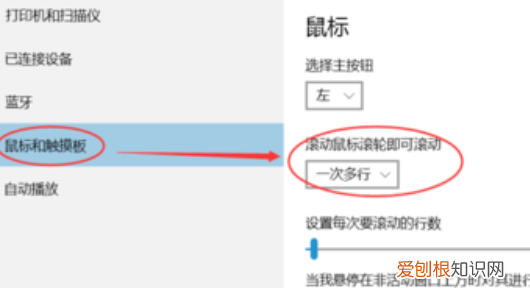
文章插图
5、在点击【滚动鼠标滚轮即可滚动】选项框后弹出的选项下 , 点击选择想要设置的滚动行数完成设置 。
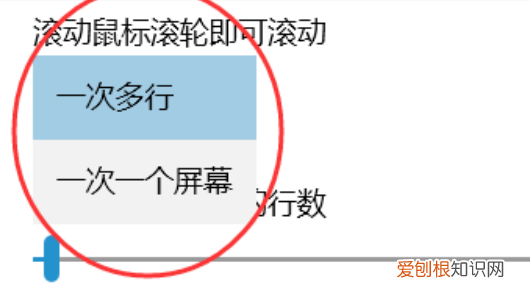
文章插图
【苹果鼠标怎么滚动,苹果鼠标连接不上电脑怎么办】以上就是关于苹果鼠标怎么滚动 , 苹果鼠标连接不上电脑怎么办的全部内容 , 以及苹果鼠标怎么滚动的相关内容,希望能够帮到您 。
推荐阅读
- 不难逾越的唐古拉山 唐古拉山海拔多高
- 甜面酱到底有何魔力,竟然能够南北通吃 甜面酱有什么用
- kr是什么的简称,木村唯人kmr什么梗
- 家里网络断断续续的怎么回事? 网络连接不稳定是怎么回事
- 甘酸油脂是什么东西,哪些食物中含甘酸脂油最多
- 拼多多退货上门取件怎么操作
- 森林怎么改名,森林2怎么改名字
- 去店里取钻戒要注意什么 买钻戒需要注意什么
- 怎么定位老婆的手机位置免费的 怎么定位老婆的手机位置免费的


