如何使用ai蒙版
本文章演示机型:戴尔-成就5890,适用系统:windows10家庭版,软件版本:Illustrator 2021;
在ai中打开要使用蒙版的图片,ai中的蒙版是指剪切蒙版,它是通过上层图形的形状和大小,来控制下层图层的显示和大小,所以接下来先创建一个新的图形,选择工具箱中的【多边形工具】,在画布中单击鼠标,会弹出【多边形】的设置对话框,设置好多边形的【边数】和【半径】后,点击【确定】即可创建一个多边形,然后调节多边形的位置和角度,按Shift键,鼠标单击加选下层的图片,鼠标右键单击,选择【建立剪切蒙版】即可;
需要编辑蒙版内容时,选择创建的剪切蒙版,依次选择【对象】-【剪切蒙版】-【编辑内容】,即可对图片的位置、大小等进行调整,编辑完蒙版内容后,再次选择【对象】-【剪切蒙版】-【编辑蒙版】,就可以对多边形进行二次编辑,鼠标右键单击剪切蒙版,选择【释放剪切蒙版】,即可删除已经应用的剪切蒙版;
本期文章就到这里,感谢阅读 。
ai的蒙版怎么实现部分显示,部分遮盖的功能ai的蒙版可通过以下方法实现部分显示,部分遮盖的功能 。
1、选中裁剪掉后的图片,点击工具栏中的对象按钮,选中拼和透明度功能,确定,再选中裁剪掉后的图片,右键,选择取消编组,再选择释放剪切蒙版,之后导出即可 。
2、直接选择导出,在导出时选择右下方的使用画板功能,选全部即可,不建立剪切蒙版,导出时选择右下方的使用画板功能,可保留边缘,不选则不保留 。
ai如何建立蒙版1、电脑打开Illustrator,新建画板 。
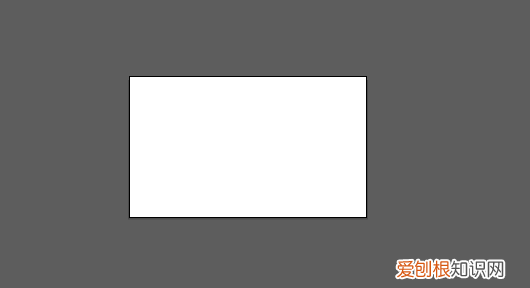
文章插图
2、新建画板后,画好要建立蒙版的图形或者打开图片 。
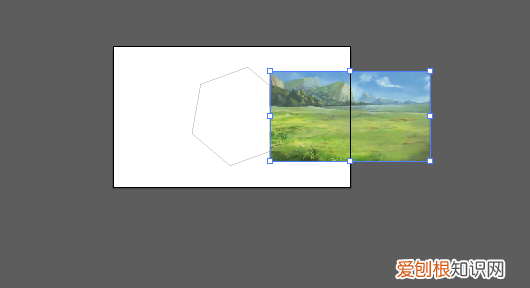
文章插图
3、把图形放到图片上面,选中图形和图片,点击鼠标右键,选择建立剪切蒙版 。
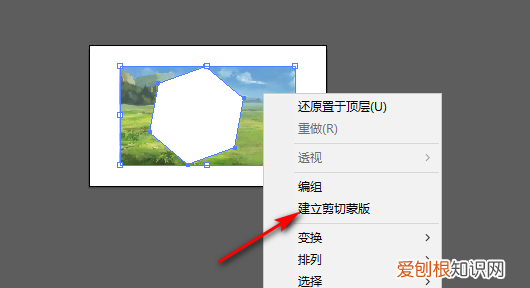
文章插图
4、选择建立剪切蒙版后,蒙版就建立好了 。
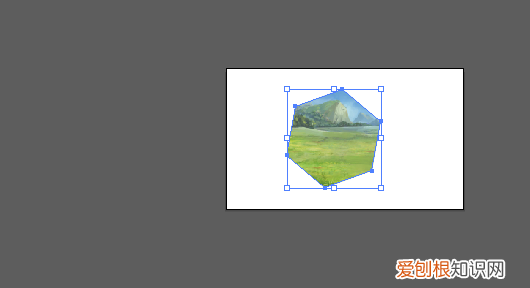
文章插图
ai里面怎么使用剪切蒙版使用剪切蒙版的方法:
1、打开软件,打开新建 。
2、导入一张图片 。
3、点击左边的矩形工具,也可选择其他工具 。
4、利用矩形工具圈出想剪切的部分 。
5、点击左上角的箭头,将矩形和图片都选中 。
6、点击鼠标右键,建立剪切蒙版 。即可完成 。
ai中如何使用蒙版在AI里对一个张图用多个图形蒙版的操作方法如下:
1、在AI里放置一张图片,在其上新建四个蒙版形状,一个是椭圆形,另外三个是星形,如下图所示 。
2、选中椭圆和三个星形,按下快捷键ctrl+8,将这四个形状转变成复合路径模式,此时所有路径变成同一颜色显示,如下图 。
3、接下来选中路径和下面的图片,点击右键菜单,选择建立剪切蒙版命令 。
4、最终得的效果如下,因此对于多个图形新建蒙版的操作方法是先将多个图形合成一个图形,然后,再与图像进行建立蒙版的操作 。
【如何使用ai蒙版,ai的蒙版怎么实现部分显示,部分遮盖的功能】以上就是关于如何使用ai蒙版,ai的蒙版怎么实现部分显示,部分遮盖的功能的全部内容,以及如何使用ai蒙版的相关内容,希望能够帮到您 。
推荐阅读
- ps怎么才可以画曲线,ps中如何画一条曲线
- 为何酒泉卫星发射中心在阿拉善盟? 阿拉善是什么意思
- 内蒙古小米手机维修点查询,小米11 ultra原售价
- qq人脸识别有什么用处,qq人脸识别什么时候上架
- cdr里面怎么填充颜色,CDR软件如何填充背景色
- 苹果手机激活时间该要怎样才可以查看
- 无法登录one drive错误代码0x8004def7
- 如何把电脑的文件发到手机上,怎么把电脑上的文件夹发送到手机上
- ai如何锁定图片,如何在ai里面锁定图层


