cdr怎么裁剪
本文章演示机型:戴尔-成就5890,适用系统:windows10家庭版,软件版本:CorelDRAW 2021;
在CDR中打开一张需要裁剪的图片,选择工具箱中的【形状工具】,单击需要裁剪的图片,用形状工具框选图片中的两个顶点,按住Shift键同时拖动鼠标,即可裁剪图片,如果只选择图片的一个顶点,或者框选两个顶点后任意拖动鼠标,则可以将图片裁剪成不规则的形状,后续需要恢复图片到初始状态时,使用形状工具将图片的顶点往相反的方向拖拽即可;
或者选择工具箱中的【裁剪工具】,框选裁剪区域后,按住裁剪区域的顶点拖动鼠标,可以等比例缩放裁剪区域大小,按住四条边拖动,则可以随意改变裁剪区域大小,在裁剪区域内单击,四个顶点出现双向箭头后,按住其中一个顶点拖动,可以旋转裁剪区域,都设置好了之后,双击确认裁剪即可;
本期文章就到这里,感谢阅读 。
cdr怎么裁剪掉多余的部分保留原图cdr裁剪掉多余的部分具体方法如下:
1、首先我们打开cdr这款软件,进入cdr的操作界面;
2、在该界面内通过【菜单】-【导入】或是直接按下Ctrl+I键弹出导入对话框,在该对话框内找到我们需要的图片并导入,或是通过鼠标右键拖拽直接将图片拉入;
3、在工具箱内找到裁剪工具,使用裁剪工具在图片上绘制出裁剪的范围;
4、如需切掉边角,可在设置里设置旋转角度,如45°等,通过旋转裁剪图片的边角;
5、调整完成后,双击鼠标左键就完成了裁剪 。
CorelDRAW是加拿大Corel公司于1989年推出的一款矢量图型编辑软件 。该软件包含两个绘图应用程序,分别用于矢量图及页面设计和图像编辑[1],提供了矢量动画、页面设计和网页动画等多种功能,其提供的智慧型绘图工具以及新的动态向导可以充分降低用户的操控难度,为用户减少点击步骤、节省设计时间 。
cdr裁剪工具怎么用不了裁剪可以移除对象中不需要的区域,利用裁剪工具可以指定裁剪区域的确切位置和大小,还可以旋转裁剪区域和调整裁剪区域的大小 。
使用方法
选择界面左侧的工具箱中的第三个工具——裁剪工具
【cdr怎么裁剪】按住鼠标左键,拖动鼠标,在图片上可以直接选择出图片的一部分,单击左上角的裁剪或是清除 。
如果想要裁剪出精准数据的图片,可以通过上面属性栏的数字直接控制剪裁图片的大小 。还可以调整旋转角度,切出倾斜的形状的图片 。
单击左上角的剪裁即可得到剪裁的图片,如下图所示 。
cdr中怎么剪裁图片工具/原料
CorelDRAW 电脑
方法/步骤
1、首先,打开cdr界面,点击左侧的”裁剪工具“图标 。
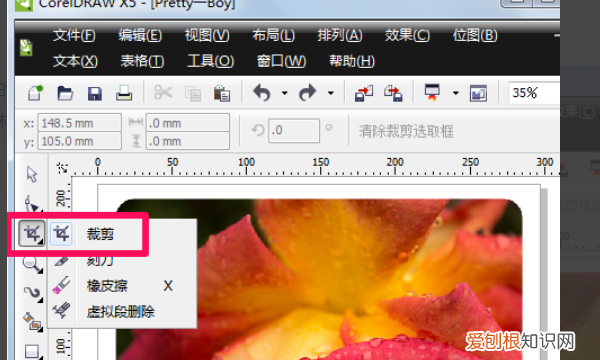
文章插图
2、使鼠标在需要从I需要裁剪的图片上拖出裁剪区域,根据需要调整一下裁剪框角度 。
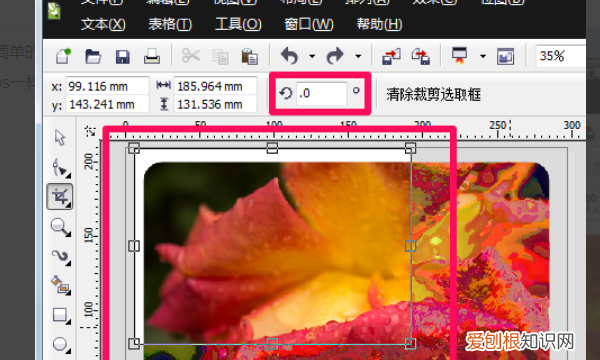
文章插图
3、还可用鼠标拖拽裁剪框调整位置,调整完成,按下回车键,完成 。

文章插图
cdr怎么删除一部分cdr中可以使用裁剪工具把图片割掉一部分,具体操作步骤如下:
1、首先我们打开cdr这款软件,进入cdr的操作界面 。
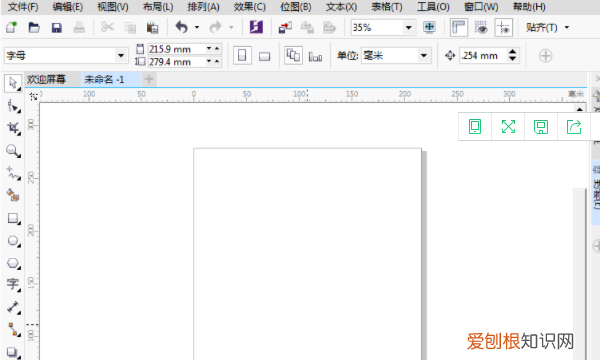
文章插图
2、在该界面内按下Ctrl+I键弹出导入对话框,在该对话框内找到我们的图片 。
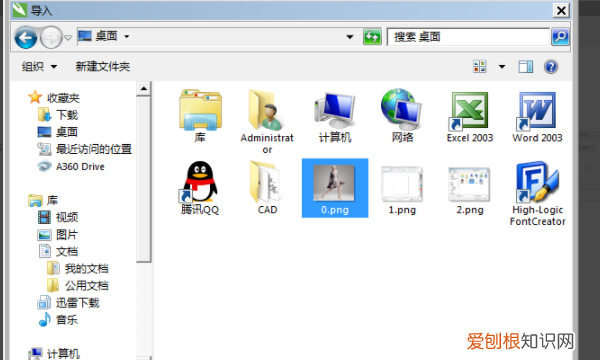
文章插图
推荐阅读
- 河北四宝解析 河北四宝是指什么东西
- 如果你经常胡思乱想 老是胡思乱想
- 白底照片怎么才能改蓝底,白底照片怎么改蓝底免费
- cdr怎么描边,coreldraw怎么给图形描边
- 自行车最佳尺寸选购指南! 车架尺寸
- ai波浪线画法,如何用ai画波浪线
- word空心方框怎么弄,如何在word中设置空心效果的文字
- 大学生的实习心得体会范文 见习心得
- 如何才能真正学好架子鼓 架子鼓学习


