PS毛玻璃效果怎么才能做
本文章演示机型:戴尔-成就5890,适用系统:windows10家庭版,软件版本:Photoshop 2021;
在PS中打开一张要添加毛玻璃效果的图片,使用快捷键Ctrl+J将背景复制一层,然后右键单击复制的图层,选择【转换为智能对象】,接着执行【滤镜】-【模糊】-【高斯模糊】,设置好高斯模糊的数值后点击右上角的【确定】,点击图层面板下方的【添加图层蒙版按钮】,给智能对象添加蒙版;
然后使用矩形选框工具,框选出要添加毛玻璃效果的区域,反选并填充黑色,这样一个框形的毛玻璃区域我们就选择出来了,接下来,点击【图层】面板下方【添加图层样式】的下拉三角,选择【斜面和浮雕】,把深度设置的大一些,其他的数据,可以参考文章中的数值,也可以一边设置一边阅读效果;
【PS毛玻璃效果怎么才能做,ps如何制作透明玻璃效果】
然后继续设置【内阴影】和【内发光】,数值也是一样,可以参考文章中的数值,也可以一边设置一边观察效果,都设置好了以后,我们的毛玻璃效果就制作出来了,后续如果要修改毛玻璃的形状,可以直接将蒙版填充为黑色,然后再画出毛玻璃的形状,转化为选区后,直接填充白色,就可以得到需要的毛玻璃形状了;
本期文章就到这里,感谢阅读 。
ps如何制作透明玻璃效果经常用电脑的同学就能看到那种透明玻璃的效果,这种效果使用PS可以很轻松制作 。那么大家知道PS怎样制作透明玻璃效果吗?下面是我整理的PS怎样制作透明玻璃效果的方法,希望能帮到大家!
PS制作透明玻璃效果的方法
图层面板:
1、首先用圆角矩形工具新建一个圆角矩形,半径看自己喜好而定,我的是10 。
2、为矩形添加投影外发光以及调节透明度,参数根据矩形大小而定,附上我自己的参数,图层透明度调节为16%,这样玻璃效果初步可见了 。
3、这一步为玻璃制作边缘高亮,ctrl点击圆角矩形层,然后选择-修改-扩展,给它扩展一个半径 。之后新建一个图层为选区描边,选择白色,1px,居中 。这样,你可以看到玻璃效果出现了 。
4、为玻璃添加纹理效果,选择渐变工具,渐变设置如图 。ctrl点击圆角矩形层获得矩形选区,新建一个图层,然后用鼠标拉出渐变,设置图层混合模式为滤色或者正常(你喜欢了,呵呵),调节一下不透明度 。
5、载入圆角矩形选区(还是ctrl点击图层),回到背景层,执行高斯模糊,为背景添加毛玻璃效果 。
透明玻璃制作完成!下图为最终效果:
PS做毛玻璃效果可以的
第一步:打开PS,Ctrl+O打开一张自己喜欢的素材,Ctrl+J复制一层,得到图层1,回到菜单栏,执行【滤镜】-【模糊】-【高斯模糊】,参数设置及效果如下图▼
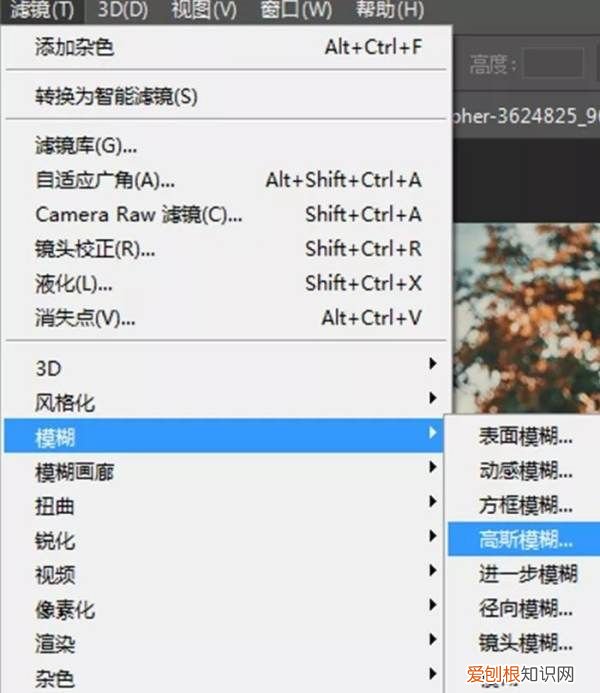
文章插图
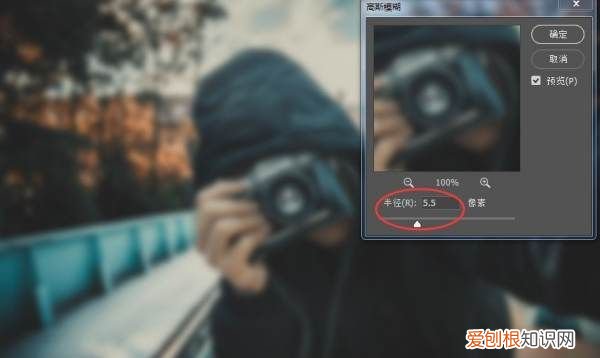
文章插图
第二步:回到图层面板,给图层1添加图层蒙版,添加完蒙版是白色的,按Ctrl+I反相,把蒙版变成黑色,这时照片里面的人物变清晰,效果如下图▼

文章插图
第三步:回到工具栏,打开矩形选框工具,鼠标在画面中画出一个矩形选区,鼠标不要松开,左手按空格键移动到合适的位置,再按Ctrl+I反选一下,效果如下图▼

文章插图
第四步:毛玻璃的效果虽然出来了,但还可以添加下青颜色,载入选区,新建空白图层,得到图层2,前景色设置为青颜色(#4bf4ff),按Alt+Delete填充,效果如下图▼
推荐阅读
- 不小心把C盘删掉了怎么办,应该要怎么把C盘恢复出厂设置
- 手机qq怎么设置透明皮肤 qq怎么弄透明皮肤
- 立冬是几月几日? 什么时候立冬
- 乘号怎么打出来电脑上,电脑乘号该要怎样才可以打
- cdr怎么导出pdf,cdr文件怎么保存pdf格式
- cad怎么才能删除部分线段
- 什么面膜补水效果最好 补水面膜排行榜
- 盆栽荷花的种植方法 盆栽荷花
- Word怎么才能取消,word改写功能怎么取消2007


