如何在ps里面拉参考线
本文章演示机型:戴尔-成就5890,适用系统:windows10家庭版,软件版本:Photoshop 2021;
在PS工作界面,打开上方菜单栏中的【视图】,可以看到在下方有【新建参考线】,和【新建参考线版面】两个选项,需要新建单条的参考线时就选择【新建参考线】,进入到【新建参考线】设置界面,设置参考线的方向和距离,这个距离,如果是水平参考线的话,那就是离画布顶边的距离,如果是垂直参考线的话,那就是离画布左边的距离,设置完成好方向和距离后,点击【确定】即可新建一条参考线;
如果选择【新建参考线版面】的话,可以同时在版面的各个方向添加多条参考线,进入到【新建参考线版面】设置界面后,设置【列】、【行数】、【边距】等,其中【数字】是指通过参考线把版面分几个区域,如果是2,那就是把版面分成了两个区域,而【宽度】和【高度】空缺的时候,表示对应的参考线是平均排列的,如果填入数值的话,那这个数值就是相邻两条参考线之间的距离,装订线的话,是相邻两个区域之间的距离,最后就是上下左右的边距,都设置好了以后,选择【确定】就可以为整个画布建立相应的参考线;
本期文章就到这里,感谢阅读 。
ps怎么调出参考线2、选择上方工具栏的“视图”功能,在功能栏里面选择“新建参考线”功能;
3、接下来设置“水平”、“垂直”参考线;
4、利用“移动工具”将参考线移动的需要的位置;
5、使用完成后,利用“移动工具”将参考线拖出桌面;
ps里面参考线怎么设置居中具体操作步骤如下:
一、打开ps软件,为了更直观的展示参考线的设置,新建一个画布 。

文章插图
二、在菜单栏“视图”中选择“新建参考线”选项 。
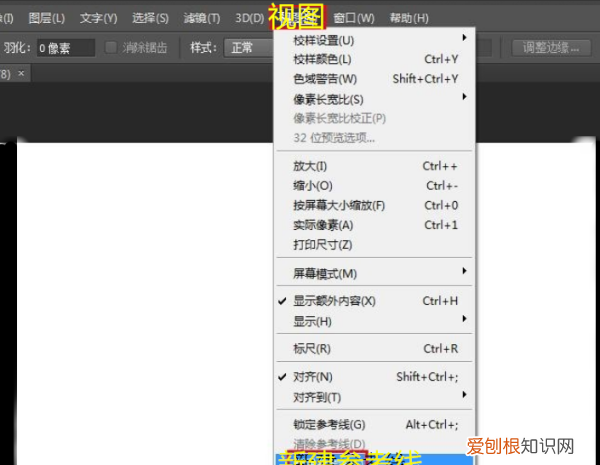
文章插图
三、在弹出的新建参考线对话框中选择水平或者垂直方向的参考线,这里选择的是垂直,位置处是相对于画布边缘来说的 。

文章插图
四、如下图所示,垂直参考线新建完成 。
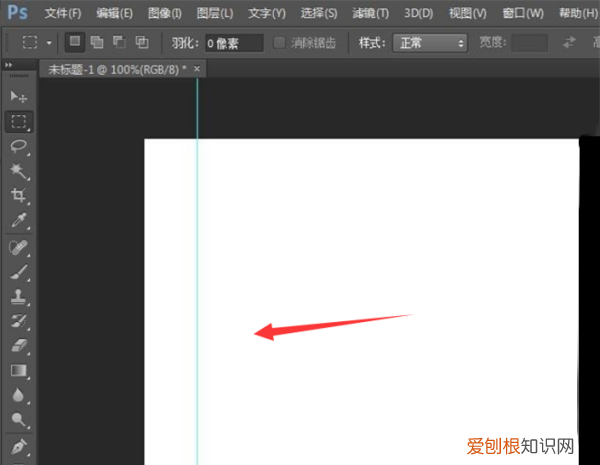
文章插图
五、可以根据自己的需要添加参考线,位置自己选择合适的距离输入,这样参考线就设置成功了 。
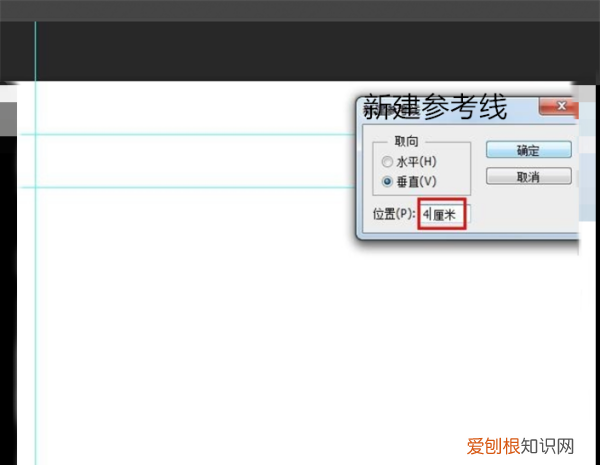
文章插图
ps参考线如何调出固定尺寸ps参考线调出方法如下:
1、打开Photoshop软件,按快捷键Ctrl+N新建空白画布 。
2、在上方功能区点击视图,在下拉列表中点击标尺即可调出,也可以按快捷键Ctrl+R调出标尺 。
3、把鼠标放到标尺上拖拽到画布即可成功调出参考线,拖拽参考线到标尺上即可删除 。
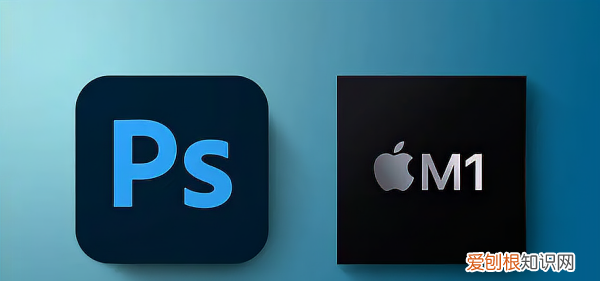
文章插图
Photoshop参考线设置方法如下:
在PS工作界面,打开上方菜单栏中的【视图】,可以看到在下方有【新建参考线】,和【新建参考线版面】两个选项 。
需要新建单条的参考线时就选择【新建参考线】,进入到【新建参考线】设置界面,设置参考线的方向和距离,这个距离,如果是水平参考线的话,那就是离画布顶边的距离,如果是垂直参考线的话,那就是离画布左边的距离,设置完成好方向和距离后,点击【确定】即可新建一条参考线 。
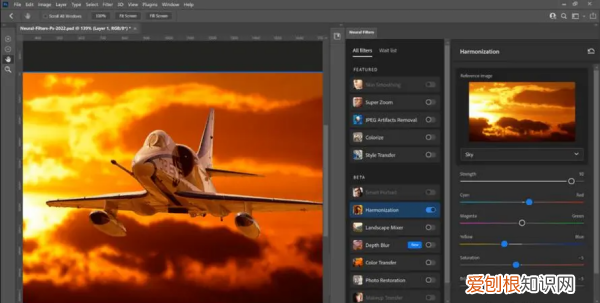
文章插图
推荐阅读
- 微信如何定位找人 微信定位找人
- 送男领导小巧而贵重的礼物 送男领导什么礼物好
- 电脑时间总是不对是什么原因怎么办 电脑时间不准怎么办
- ps怎么打马赛克,如何用PS打马赛克
- besos besos是什么意思
- ai蒙版怎么才能用,ai如何运用剪贴蒙版
- 适合pubg的免费加速器 绝地求生什么加速器好
- ai怎么画三角形,ai怎么才能画三角形
- 电视机顶盒、路由器的意义 机顶盒和路由器的区别是什么


