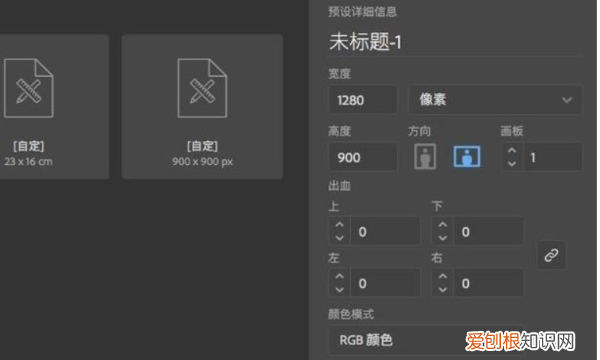
文章插图
2、画板创建完成之后 , 在左侧工具栏中选择“多边形工具” , 具体如图所示 。
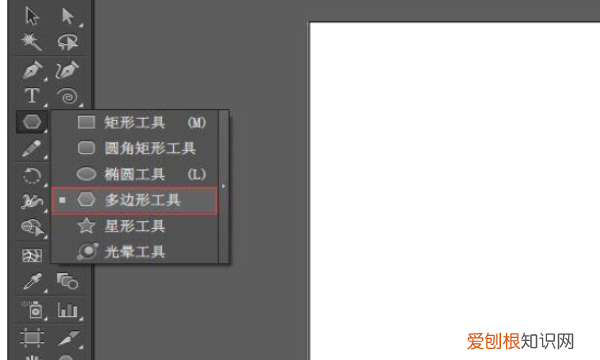
文章插图
【ai怎么画三角形,ai怎么才能画三角形】3、在画板上按住左键画形状 , 默认出现的是五边形 , 按住左键不松手 , 同时点击“向下的方向键”每点击一下 , 就会少一条边 , 直到出现三角形 , 具体效果如图所示 。
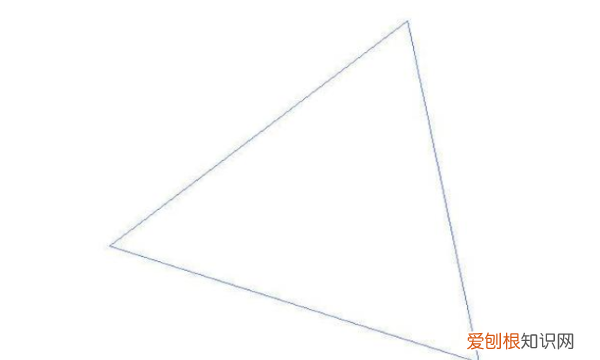
文章插图
ai如何制作2.5d风格三角形建筑图标今天小编讲解了在ai设计2.5D风格三角形建筑图标步骤 , 下文就是关于在ai设计2.5D风格三角形建筑图标的教程 , 一起来学习吧 。
做参考线
打开AI , ctrl+n新建一个800*600 , 颜色模式为RGB的画布 , 如下图;
用左侧工具栏里直线工具 , 画一条长度超过画布的直线 , 开始画之后按住shift , 可以画出一条垂直的直线 , 按住alt键上下拨动滚轮 , 可以放大或缩小画布 , 如下图;
用左侧工具栏里的小黑选择工具选中画好的这条线 , 按住alt往外拖 , 复制一个 , 然后按ctrl+d , 就会复制出跟刚才托德距离相同的直线 , 一直复制到占满画布(注意 , 直线的个数必须是奇数!) , 如下图;
用小黑工具 , 框选画好的所有直线 , 按住r+enter , 会弹出下图窗口 , 角度改为60度 , 然后点击复制 , 然后再重复按住r+enter , 参数跟刚才一样 , 再复制一次 , 参考线就做好啦 , 效果如下图;
参考线做好的样子一定要跟上图像素妹的一样哦 , 如果不一样 , 就检查一下 , 旋转复制之前 , 画的直线的个数是不是奇数 , 一定要是奇数才可以哦~
上色
选择左侧工具栏里的实时上色工具(如下图) , 把工具栏最下侧那里的填充打开 , 选一个颜色(像素妹选的颜色色值在下图哦) , 描边去掉 , 如下图;
用实时上色工具点选参考线组成的小格子 , 把我们要画的这个三角形矛盾空间的外形先勾勒出来 。值得一提的是 , 如果在画参考线的那一步 , 线的距离比较近 , 格子比较小则上色时需要多选几格 , 如果格子做的比较大 , 就可以少选几格 , 对比如下图;
给画好轮廓的矛盾空间加上明暗关系 , 让它立体起来 , 呈现出2.5D的效果 。还是选择实时上色工具 , 同色系换个比刚才填充的再暗点的颜色(像素妹的色值在下图) , 填充两个面 , 如下图;
选择实时上色工具 , 仍然是同色系 , 换一个更暗的颜色(下图有像素妹色值) , 再填充两个最暗面 , 矛盾空间的感觉就出来啦 , 如下图 。
到这一步心急的朋友是不是以为已经画完啦 , 那这整个画布的参考线怎么办呢?
去除参考线
用小黑选择工具 , 框选全部参考线和形状 , 执行最上面工具栏中的对象—扩展 , 把弹出的对话框三个选项都勾选 , 点击确定 , 如下图;
ai|
推荐阅读
- 适合pubg的免费加速器 绝地求生什么加速器好
- 电视机顶盒、路由器的意义 机顶盒和路由器的区别是什么
- 如何把Excel的只读模式取消
- 鲁滨逊是一个怎样的人,鲁滨逊是一个怎样的人从哪里看出
- 苹果6如何微信分身,苹果手机该要怎样才可以安装微信
- 俗语有东道主,是不是还有南道主北道主西道主? 东道主中的东道指的是
- 最新儿童票标准变化看过来 火车票儿童票标准是什么
- 这5种花是世界上最丑最恶心的 什么是尸臭花
- 奶酪不适宜人群 什么是奶酪


