ai如何给要填充区域上色
本文章演示机型:戴尔-成就5890 , 适用系统:windows10家庭版 , 软件版本:Illustrator 2021;
新建一个ai文档 , 选择椭圆工具在画布中画一个椭圆 , 然后再使用钢笔工具添加几条直线 , 将椭圆分成这样不等大小的区域 , 此时如果填充颜色的话 , 是直接给整个椭圆都填充上颜色了的 , 就像这样的 , 需要将这些不同的椭圆区域都填充上不同的颜色 , 应该怎么做呢?
使用【选择工具】 , 框选画布中的所有形状 , 然后在上方的菜单栏中找到【对象】 , 选择【实时上色】-【建立】 , 建立区域后选择工具箱中的【实时上色工具】 , 快捷键是【K】 , 在属性面板中设置要填充的颜色 , 然后单击要填充的区域 , 即可给选定的区域填充颜色 , 依次给所有区域都填充上颜色 , 最后框选所有的形状 , 将描边设置为【无】 , 我们的ai填充颜色工作就完成了;
本期文章就到这里 , 感谢阅读 。
illustrator怎么填充颜色【illustrator怎么填充颜色,ai如何给要填充区域上色】Illustrator中 , 可以使用填充工具对图形进行填充 。具体操作如下:
1.打开需要填充的图形 , 选择填充工具 。
2.在左侧工具栏上选择「颜色」 , 打开填充颜色面板 , 选择一种颜色或渐变等填充效果 。
3.选中需要填充的区域 , 单击左键即可完成填充 。
4.在属性面板中 , 可以调整填充的颜色、样式及不透明度等属性 。
此外 , 在Illustrator中还可以对填充进行高级设置 , 例如使用自定义图案或纹理进行填充等 。用填充工具可让我们方便快捷地对图形进行填充 , 使图形更加丰富多彩 。
用ai填充颜色的具体操作方法是这里分享下Ai填充颜色的具体操作方法 。
1、首先打开Adobe Illustrator CS6软件 , 使用画笔工具制作好一个人物图案 , 点击【选择工具】 , 框选整个人物图案 。

文章插图
2、然后点击【实时上色工具】 , 点击【色板库菜单】-【肤色】 。
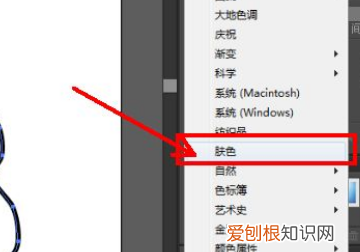
文章插图
3、将肤色色板调出 。选择一种肤色色块后 , 按图示对皮肤区域进行填充 。
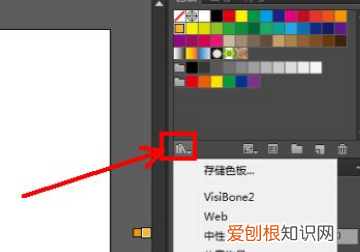
文章插图
4、点击【色板库菜单】-【Web】 , 将Web色板调出 。
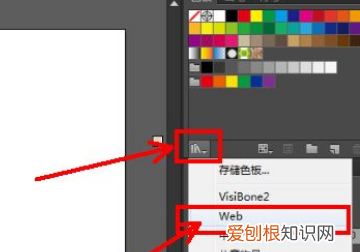
文章插图
5、按图示选择色板中的颜色为眼镜、胡子、嘴巴图案填充颜色 。
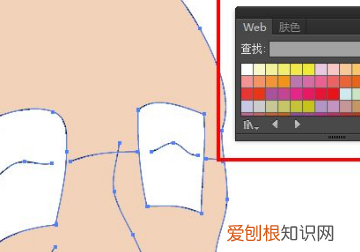
文章插图
6、最后框选整个图案后 , 按图设置好图案的描边宽度即可 。
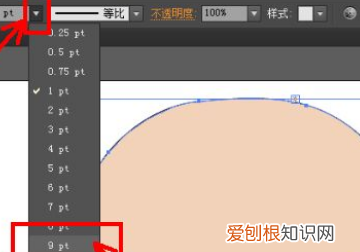
文章插图
ai如何把某个局部填色方法:可以使用“实时上色工具” , 打开AdobeIllustratorCS616.0.0.682版本 , 导入素材 , 绘制两条交叉直线在素材上面 , 选中素材上的图形直线 , 找到“实时上色工具” , 将鼠标移动到素材上 , 出现“单击以建立实时上色组”提示 , 使用鼠标点击该区域 , 会出现红色边界线 , 选择颜色填充即可 。
推荐阅读
- ai镜像工具怎么才能使用,ai中镜像工具的3种使用方法
- 寸照具体尺寸大小 一寸照片的像素是多少
- 电脑开机后进不了系统怎么办 进不了系统
- PS怎样拉长腿,ps中怎么把腿变长
- 铝箔纸不能放进微波炉 锡箔纸可以放微波炉吗
- 总是思考我为什么是我 我为什么是我
- ps怎么打开历史记录面板,ps历史记录怎么样才可以调出来
- 揭秘侍女卫子夫如何傍上汉武帝成为大汉皇后 大汉天子和卫子夫有什么故事
- 小学生消防基本常识 小学生消防安全知识


