ps里怎么画表格
本文章演示机型:戴尔-成就5890,适用系统:windows10家庭版,软件版本:Photoshop 2021;
打开PS软件,先新建一个空白文档,然后在工具栏中选择【画笔工具】,鼠标右键单击,将画笔工具的大小设置为3像素,硬度改成100,然后将PS的前景色设置为黑色,在上方菜单栏中选择【视图】,再勾选上【显示】里的【网格】;
为了后续的操作,再新建一个图层并命名为【表格】,接下来沿着网格,按住键盘上的Shift键,绘制表格横线,横线都画好了之后,再依照上述的方法,画出表格的竖线,最后,选择【视图】-【显示】-【网络】,将网格隐藏,就可以看到画好的PS表格了;
本期文章就到这里,感谢阅读 。
ps里面怎么画表格下面教大家如何用ps快速绘制出一个表格 。
1、首先打开Ps,然后按下按Ctrl+n新建文档,再按m键,调出选框工具,在画布上画出一个矩形选区
2、按下Alt+e+s调出描边对话框,设置描边宽度为5像素,混合模式设置为正常,再点击确定 。
3、再按Ctrl+d取消选区,这样表格的外框就制作完成了,下面需要制作表格内边框 。
4、先按b键调出画笔工具,设置画笔大小为4像素 。
5、然后将鼠标移到左边外边框上,再按住鼠标并按住Shift键,右手移动鼠标,向右边的边框上,绘制出一条直线 。
6、继续画出其余的直线 。
7、然后将鼠标放在表格的上边框上,点住,再按住Shift键,右手移动鼠标,向下的边框上,即时绘制出一条垂直线 。
8、重复此方法将其余的直线画出来,最后就成功画出一个表格了 。
ps中怎么做表格比如宣传单页PS中如何制作表格,操作步骤如下 。
1、首先在电脑中打开ps软件,再点击文件选项,如下图所示 。
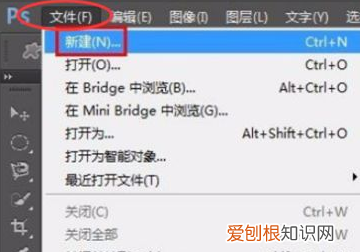
文章插图
2、这时在ps主页面中,选中工具中的“画笔工具”,如下图所示 。

文章插图
【ps里怎么画表格,ps里面怎么画表格】3、接着鼠标右键点击,找到并将“网格”选项勾选上,如下图所示 。
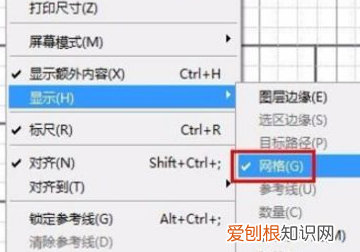
文章插图
4、最后点击确定,如下图所示,表格就能成功绘制好了 。
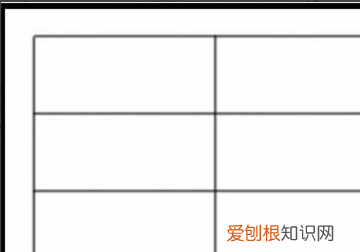
文章插图
怎么用ps画表格下面介绍用PS画表格的方法,希望本指南能帮到大家 。
01
启动PS软件,按CTRL+N,新建文档 。
02
按M键,调出选框工具,在画布上画出一个矩形选区
03
按下快捷键:ALT+E+S;调出描边对话框;设置描边宽度为5像素;混合模式为正常 。再点确定 。
04
点确定后,按CTRL+D,取消选区,那么,表格的外框就做好了,接下来,要做表格内边框 。
05
按B键,调出画笔工具,设置画笔大小为4像素;
06
鼠标移到左边外边框上,点住鼠标,左手按SHIFT键,右手移动鼠标,向右边的边框上,即时画出一条直线 。
07
同样方法画出其余的直线 。
08
鼠标再放在表格的上边框上,点住,左手按SHIFT键,右手移动鼠标,向下的边框上,即时画出一条垂直线 。
09
同样方法,把其余的直线画出来,那么一个表格就画好了 。
ps如何快速建立表格文件ps快速建立表格需从6步来操作完成,本视频通过win10电脑来演示,具体的操作步骤如下所示:
1、打开PS
打开PS,点击文件,选择新建 。
2、选择直线工具
推荐阅读
- ps如何设置滚轮放大缩小,ps放大镜怎么设置鼠标拉动缩放
- ps怎么做人物发光效果,PS需要怎样才可以做物体发光效果
- word该要怎样才可以插入虚线
- ai如何上色,ai涂色的时候怎样不涂到外面
- PS光晕效果需要怎样才可以做
- 王者荣耀该要怎样才可以隐藏亲密关系
- iphone定位服务快捷指令 iphone 定位服务 快捷
- 推荐一些简单好用的dos命令,让您的办公脱颖而出
- 中国现今的六个经济特区 我国的经济特区有哪些


