ai箭头怎么做
本文章演示机型:戴尔-成就5890 , 适用系统:windows10家庭版 , 软件版本:Illustrator 2021;
新建一个空白文档 , 选择【钢笔工具】 , 单击确定直线起点 , 然后按住Shift键平移鼠标后单击 , 即可画出一条水平的直线 , 切换到【选择工具】并选中添加的直线 , 点击上方的【描边】打开描边面板 , 先设置粗细 , 找到下方的箭头选项 , 左侧箭头对应的是线条的起点 , 右侧箭头对应的是线条的终点;
打开左侧的箭头下拉选项 , 选择一个箭头样式 , 感觉这个箭头有点大了 , 在下方的【缩放】中修改箭头的大小即可 , 最后还可以把箭头颜色修改一下 , 或者使用钢笔工具画一条向上的曲线 , 再打开描边面板 , 起点位置选择一个箭头尾部样式并设置大小 , 终点位置选择一个手式样式并设置大小 , 这样一个特色的手型箭头就画好了;
本期文章就到这里 , 感谢阅读 。
ai如何画箭头线本视频演示机型:戴尔-成就5890 , 适用系统:windows10家庭版 , 软件版本:Illustrator 2021;
新建一个空白文档 , 选择【钢笔工具】 , 单击确定直线起点 , 然后按住Shift键平移鼠标后单击 , 即可画出一条水平的直线 , 切换到【选择工具】并选中添加的直线 , 点击上方的【描边】打开描边面板 , 先设置粗细 , 找到下方的箭头选项 , 左侧箭头对应的是线条的起点 , 右侧箭头对应的是线条的终点;
打开左侧的箭头下拉选项 , 选择一个箭头样式 , 感觉这个箭头有点大了 , 在下方的【缩放】中修改箭头的大小即可 , 最后还可以把箭头颜色修改一下 , 或者使用钢笔工具画一条向上的曲线 , 再打开描边面板 , 起点位置选择一个箭头尾部样式并设置大小 , 终点位置选择一个手式样式并设置大小 , 这样一个特色的手型箭头就画好了;
【ai箭头怎么做,ai如何画箭头线】本期视频就到这里 , 感谢观看 。
ai如何画箭头线利用ai软件的基础功能可以在软件中画箭头 , 具体操作请参照以下步骤 。
1、双击电脑桌面的AI软件图标 , 打开软件 , 进入AI软件界面 , 新建一个画板 。
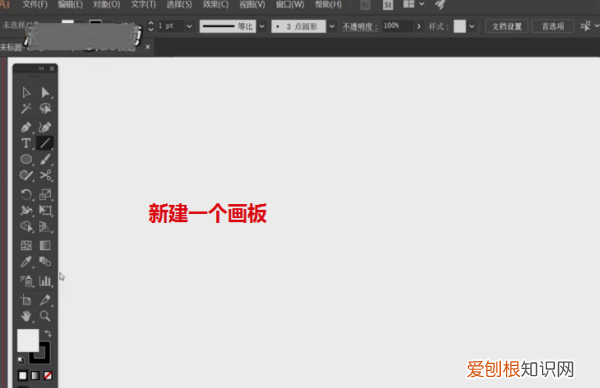
文章插图
2、然后调节屏幕上方描边后的像素 , 方便观察怎样操作 。
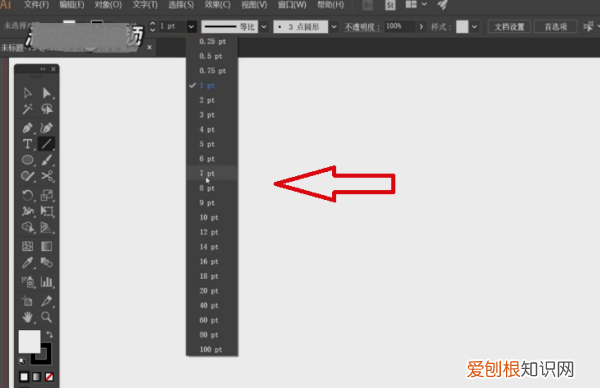
文章插图
3、然后点击左侧的“直线”工具 , 在画板上点中鼠标左键水平移动 。
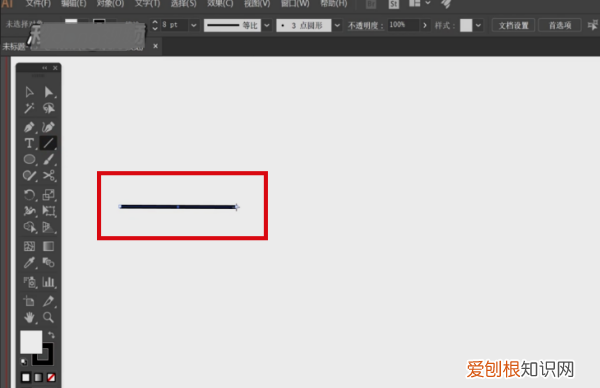
文章插图
4、画出直线后 , 点击上方菜单栏中的“窗口” , 选择“描边”或按“Ctrl+F10” , 就会出现描边框 。
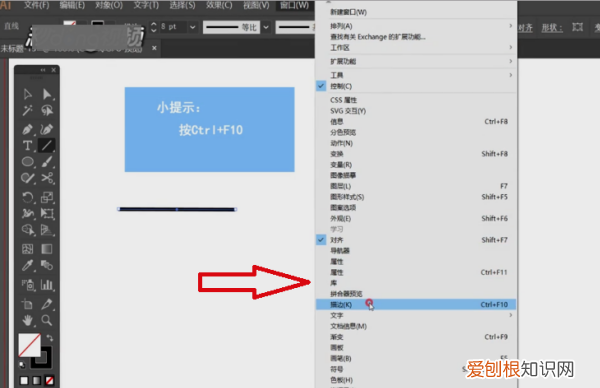
文章插图
5、然后点击“箭头”后方的角标 , 出现八种形式的箭头 , 选择一个点击 , 屏幕上即出现箭头 。
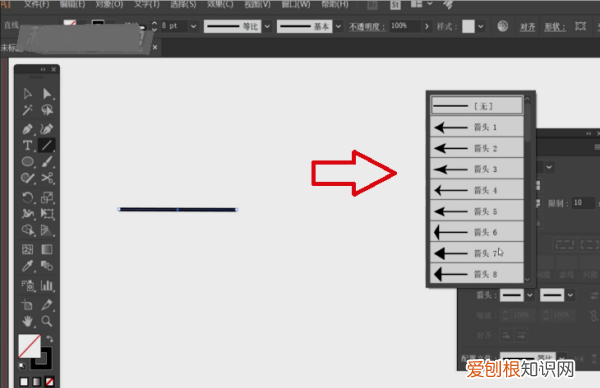
文章插图
6、完成以上设置后 , 就能在ai软件中画箭头了 。
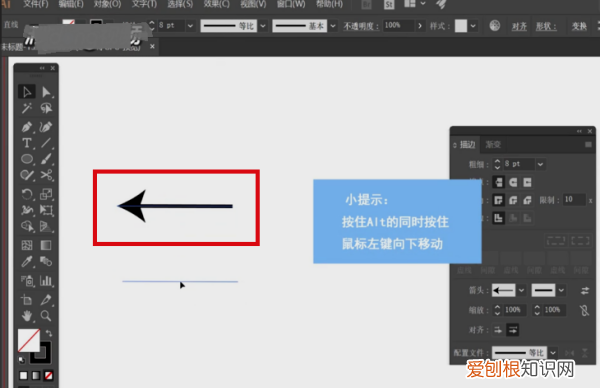
推荐阅读
- 快手号怎么可以注销掉,快手该要怎样才可以注销
- ai软件怎么裁剪图片,ai需要怎样才可以裁剪
- 智能空调是什么样的,海尔空调kfr-35gw 05mza81u1价格
- iCloud储存空间购买该要怎样才可以取消
- 吴氏家谱大全,吴姓人必看 吴氏家谱
- 手机WPS添加字体,WPS字体需要怎样才可以安装
- 查他人开的房记录查询 手机怎么查个人开的房记录查询
- 腊八粥这样做,家人都爱喝 腊八粥怎么做
- PS白底照片怎么样改蓝底,怎么把白底照片变成蓝底


