PS怎样模糊边缘
本文章演示机型:戴尔-成就5890,适用系统:windows10家庭版,软件版本:Photoshop 2021;
用PS打开要处理的图片,进入编辑界面后使用Ctrl+J快捷键,将背景复制两层,将最上面的图层隐藏后,选择中间的图层,我们用这一层制作模糊效果,右键单击此图层,选择【转换为智能对象】;
然后选择【滤镜】-【模糊】-【高斯模糊】,设置好模糊的半径后【确定】,接着选择了顶层的图层并使其显示,点击【图层】面板下方的【添加矢量蒙版】按钮,使用框选工具框选图片的中间区域,使用Ctrl、Shift和【I】进行反选,按键盘上的Alt键和退格键,将反选出来的区域填充前景色的黑色,这样模糊边缘效果就做好了,点击智能图层的【高斯模糊】,可以修改模糊的程度,在图层蒙版上,可以任意调整边缘模糊的宽度,非常的方便;
本期文章就到这里,感谢阅读 。
ps怎么模糊边缘【PS怎样模糊边缘,ps怎么模糊边缘】ps模糊图片边缘的方法如下:
1、首先按下Ctrl+A选中图片
2、点击菜单栏的“选择”→“变换选区”
3、打开变换框之后按Alt+Shift,将鼠标放在变换框右上角的节点上,再向内推,缩小选区
4、再按下回车键,确认变换
5、按Sfhit+Ctrl+I执行反选命令
6、按Sfhit+F6打开羽化对话框,将参数设置为5,再点击确定
7、点击菜单栏的滤镜→模糊→高斯模糊
8、打开高斯模糊对话框,将半径参数设置为7,再点击确定
ps怎么把图片边缘模糊融入背景ps把图片边缘模糊融入背景操作步骤如下:
导入图片,Ctrl+J复制图层,关掉背景层小眼睛 。选择矩形选框工具,设置羽化值 。在图片上框选区域 。Ctrl+SHIFT+I进行反选 。按下delete键删除背景,Ctrl+D取消选区 。新建空白图层,放置在图片图层下方,填充颜色即可 。
photoshop如何使边界变得模糊1、在PSCC中打开示范图片,将图层解锁,或者使用快捷键ctrl+j复制背景图层

文章插图
2、点击选择【选框工具】,可以选择矩形或者圆形
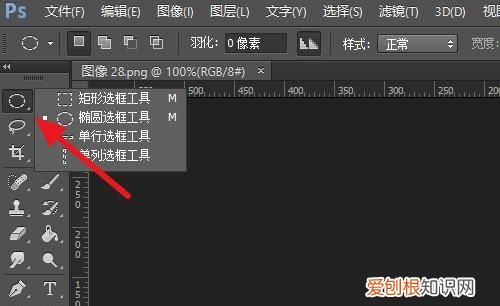
文章插图
3、在图片上拉出合适的大小

文章插图
4、接着右击选择【羽化】,输入羽化的数值,数值越大,边缘模糊的范围越大
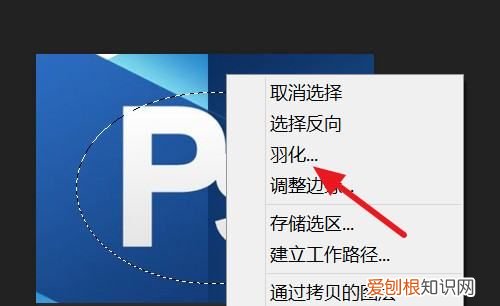
文章插图
5、点击【选择】-【反向】
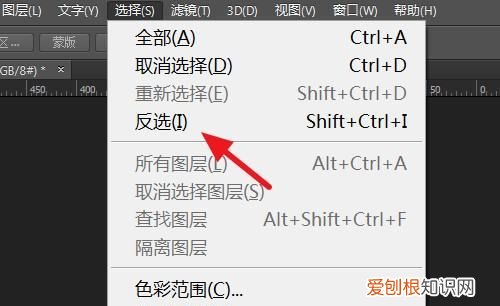
文章插图
6、反向后,按下【delete】键,即可看到下面的效果,图片边缘已虚化 。

文章插图
ps怎样扩大选区边缘1、打开ps,将准备好的图片拖入其中,
2、按下CTRL+A;选中图片;看图片边缘有蚂蚁线,表示该图片被选中了 。
3、鼠标移到菜单栏的“选择”这里 。点击一下,弹出下拉菜单,再点:变换选区,
4、接着,调出了变换框,按ALT+SHIFT,鼠标放在变换框右上角的节点上,再向内推,缩小选区 。
5、按下回车键,确认变换 。接着,按下键盘的:SHIFT+CTRL+I,执行反选命令 。
6、按SHIFT+F6,调出羽化对话框,设置参数为5;点确定 。
7、鼠标顺序点菜单栏:滤镜--模糊--高斯模糊 。
8、调出高斯模糊对话框,设置半径参数为7;再点确定 。
9、按下CTRL+D,取消选区 。到图片边缘模糊效果操作完成 。
推荐阅读
- 桌面小工具该要怎样才可以添加,华为手机桌面怎么添加小工具图标
- RAR分卷压缩的操作方法 如何分卷压缩
- pdf怎样插入,pdf文件翻译成中文版的软件
- 查已删除的聊天记录 怎么查已删除的聊天记录
- ps怎样拉伸局部不变形,用ps怎么把照片的背景拉伸出去呢
- 怎样能找个侦探 私家侦探怎么找啊
- ai出血线怎么样设置,ai出血线为什么在外面
- 怎么才能把手机定位关了 关掉手机定位
- 真有手机号码就能定位吗? 手机号查定位真的假的


