可以怎么用PPT取色器
本文章演示机型:戴尔Latitude 9510,适用系统:Windows 10,软件版本:PowerPoint 2020;
点击电脑【开始】,找到【PowerPoint】并打开,点击【空白演示文稿】,用鼠标点击上方【插入】,点击【图像】中的图片,选择【此设备】;
任意选择一张图片 ,插入完成后插入一个【表格】,选中表格的第一行,点击选择【底纹】右侧的箭头【取色器】,任意选取图片上的颜色即可取色成功;
本期文章就到这里,我们下期再见 。
ppt如何吸取颜色1、打开ppt幻灯片,新建一个空白幻灯片 。

文章插图
2、然后点击插入-图片,添加图片成功 。
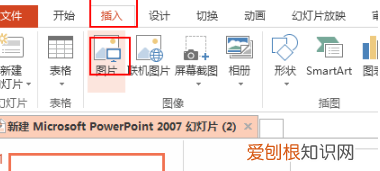
文章插图
3、用取色器,再插入一些表格,加上边框 。
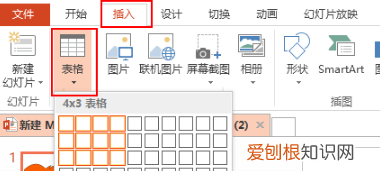
文章插图
4、然后随便选中两行表格,点击底纹-找到取色器,点击要改变颜色的地方 。

文章插图
5、发现有两行跟卡通人物头颜色一样了 。

文章插图
PPT中的取色器怎么使用想要自己的幻灯片跟图片的颜色吻合那就要用到取色器这个功能了,但是取色器的运用也是有一定的技巧的 。辛苦地尝试精确匹配形状和图片的颜色,配合 PowerPoint2013 演示文稿的其他部分,为您的幻灯片提供富有凝聚力的外观,您是否已经厌倦? 使用 PowerPoint 的新取色器为您完成这些工作吧!以下是详细操作介绍:
双击要匹配颜色的形状或其他对象 。(是,您可选择多种颜色 。按 Ctrl 并单击形状 。)然后单击任一颜色选项,例如位于“绘图工具” 下方“格式” 选项卡上的“形状样式” 组 中的 “形状填充”。
PowerPoint2013之取色器的运用
使用取色器,单击要匹配的颜色并将其应用到所选形状或对象 。
【ppt如何吸取颜色,可以怎么用PPT取色器】PowerPoint2013之取色器的运用
当您将指针在不同颜色周围移动时,将显示颜色的实时预览 。将鼠标悬停或暂停在一种颜色上以查看其 RGB(红、绿、蓝)色坐标 。单击所需的颜色 。当很多颜色聚集在一起时,要获得所需的精确颜色,更准确的方法是按 Enter 或空格键选择颜色 。
PowerPoint2013之取色器的运用
若要取消取色器而不选取任何颜色,请按 Esc 。
提示 您还可以匹配屏幕上任意位置的颜色 。单击“取色器 ”后,当您将鼠标拖动至要匹配的颜色时,单击并按住鼠标按钮 。当您移出 PowerPoint 时,取色器会消失,但系统仍将预览该颜色并进行匹配 。
ppt上的取色器在哪1、ppt中的取色器在哪 。
2、ppt2013取色器在哪 。
3、ppt取色器可以取屏幕上所有对象的颜色 。
4、ppt2010的取色器在哪里 。
1.打开ppt文档,单击“插入”按钮 。
2.进入到插入控制面板,击该面板上的“图片”按钮 。
3.弹出一个对话框让选择颜色,选择好要取色的图片,单击“打开”按钮 。
4.单击后插入图片,单击下图片,再单击下菜单栏里的“开始”按钮 。
5.ppt的右侧有“形状填充”选项,单击该选项 。
6.下拉选项,单击“取色器”按钮 。
7.就可以选取颜色了,将鼠标移动要选取的颜色处,就会显示要选取的颜色,单击下鼠标,或者按下回车键就成功取色 。
8.取色完成后“形状填充”里的颜色就会变成刚刚所取的颜色,选取好的颜色可以使用到别的对方去 。
推荐阅读
- 泰州有什么特产小吃 泰州的特产小吃介绍
- 网传字节跳动推行1075工作制是什么意思
- 如何查看NEF格式的照片,怎么将nef格式的照片打开
- 茅台售价下跌?媒体走访门店实探
- 核酸检测单基因阳性是什么意思
- 为什么有些网站SEO差仍然得到较高排名
- ps怎么加蒙版遮盖,PS可以怎么样添加图层蒙版
- 私信是什么意思? 私信解释
- 项目是什么 项目简单介绍


