电脑音量可以怎么样进行调大
本文章演示机型:联想小新Air 14 , 适用系统:Windows 10;
第一种方法 , 直接点击电脑桌面右下方的【音量】图标 , 向右拉动即可调大电脑音量;
第二种方法 , 点击左下角的【开始】 , 在弹出的窗口中 , 选择【设置】 , 进入Windows设置界面 , 单击【系统】选项 , 在左侧找到【声音】功能项并点击进入 , 找到【主音量】 , 将音量向右拉动 , 即可调大电脑音量 , 点击【相关的设置】下方的【声音控制面板】 , 选择【声音】选项卡 , 还可进行声音的其它详细设置;
本期文章就到这里 , 感谢阅读 。
怎么调节电脑音量大小快捷键调节方法如下 。
电脑的音量调节就有每个音源的音量调节 , 把游戏的声音调大 , 音乐声音调小即可 。
或者音乐播放器里面调节音量大小即可 。
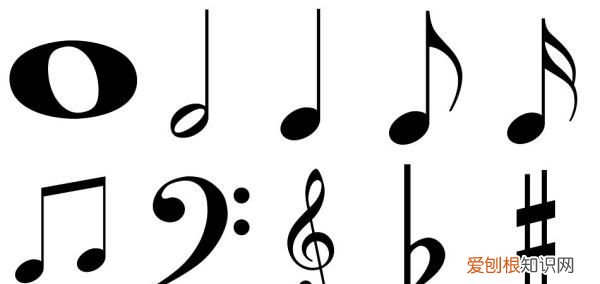
文章插图
除了旋律与节奏的关系.歌曲的音乐内涵也包括了音乐写作其余的各个方面 , 如音乐写作中呈示、发展和再现的原则、高潮布局中黄金分割定律的影响、结构性段落中ABA经典形式、谰式谰性的回归原理等等 。歌曲的音乐内涵还反映了作曲者对艺术的审美倾向 。
怎样把电脑声音调大200%使用电脑时想调声音 , 该怎么操作呢?下面小编就来告诉大家电脑如何调声音的操作方法:
鼠标右击电脑桌面 , 点击最下方“个性化” 。在个性化界面点击“主页” , 找到并点击“系统”选项卡下的“声音” 。
在声音界面找到音量调节条 , 拖动选择合适的音量即可 。
另外可以下拉页面到最底部 , 找到其他声音选项菜单栏下的“应用音量和设备首选项” , 点击进入可以调节主音量和系统声音 , 并设置输入项和输出项 。
电脑音量怎么调大有2种方式来进行调节:
工具/原料:联想笔记本U31-70、Win7、设置1.0
1、打开电脑 , 点击右下角的扬声器 。
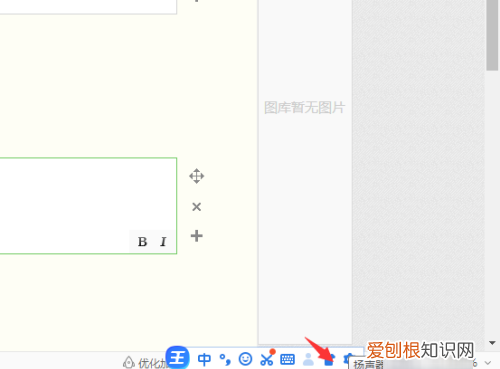
文章插图
2、然后 , 通过鼠标向上或者向下移动按钮 , 即可将电脑声音大小进行调节 。
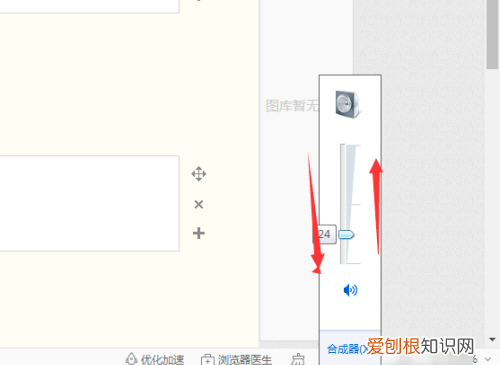
文章插图
3、还可以打开电脑 , 点击左下角开始按钮 。
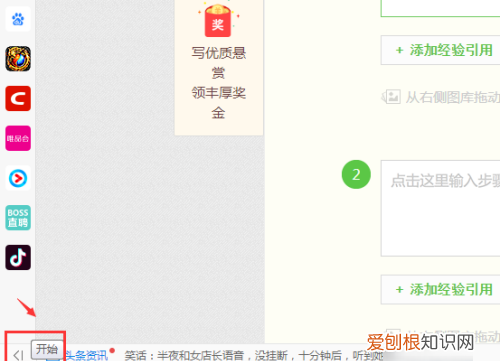
文章插图
4、然后 , 点击控制面板 。
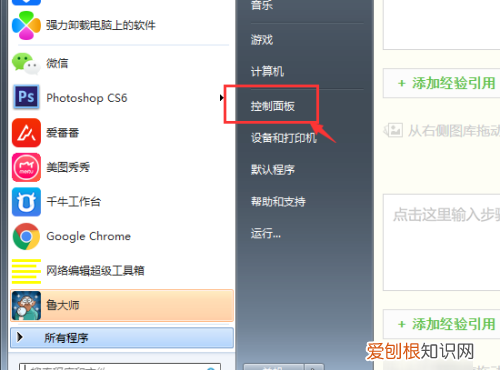
文章插图
5、下一步 , 点击硬件和声音 。
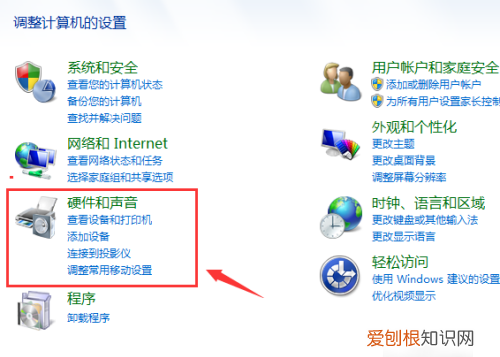
文章插图
6、之后 , 在声音里面 , 选择调整系统音量 。
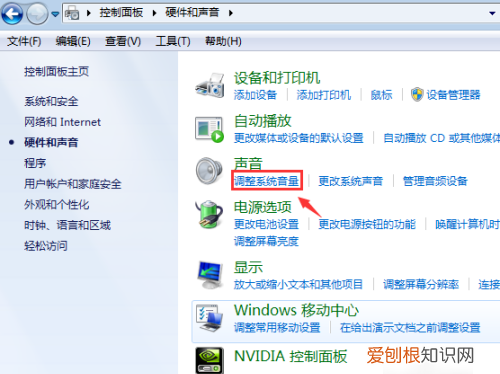
文章插图
7、通过调整按钮的方向 , 来调节电脑声音的大小 。
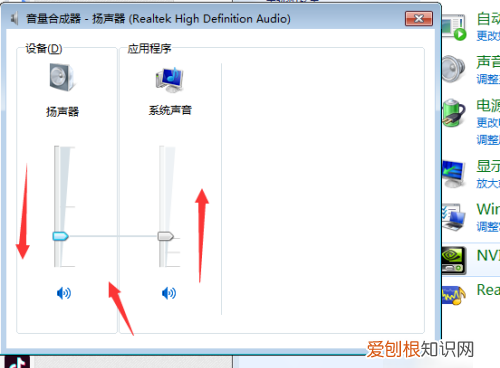
文章插图
电脑上的音量怎么调出来电脑音量控制怎么设置
全部调到中线上
电脑音量 那里 应该怎么设置 。
讲一下音量控制 。第一步,我们找到音量控制的按钮 , 首先 , 打开开始菜单 , 找到程序子菜单 , 右光标展开 , 再用上下光标找到附件子菜单 , 右光标展开 , 上下光标找到娱乐子菜单 , 右光标展开 , 上下光标找到音量控制 , 回车就能打开了;第二步 , 我介绍一下关于音量控制里的一些情况 , 音量控制总共分成两部分 , 我们可以把它设想成两个区域 , 一区域是播放的音量控制 , 第二个区域 , 就是录音的音量控制 。总之 , 大家记住两边的音量设置是有不同用处的 , 下面我说一下具体的音量设置 , 接上面的话往下说 , 我们打开了音量控制 , 默认是在播放这一边的 , 也就是说在这里我们可以设置播放这边的音量设置 , 用tab可以切到很多的内容,每一个内容的后面都有调节滑快 , 用上下光标和上下翻页键 , 可以调节数值 , 最重要的当然是这里的麦克风 , 注意这里的麦克风和录音里的麦克风功能是不一样的哦 , 大家不要糊涂了 , 音量控制里总共有两个麦克风 , 一个是播放这一边的 , 另一个是在录音那边的 , 播放这边的麦克风如果你要在聊天室唱歌 , 一定不要把这个麦克风给静音 , 大家可以用tab切到麦克风的地方看看 , 在麦克风的下面就是这个麦克风静音和不静音的复选框 , 还有这里面的波形音量 , 是调节整个电脑的系统声音的 , 还有一个高级按钮 , 如果你的麦克风开到最大还是没有什么声音 , 就要用到高级按钮了 , 你打开高级按钮 , 里面有两个复选框 , 大家可以把他选中然后再去测试一下你的麦克风 , 声音可能就大多了 。当然不同的声卡 , 这里面的内容可能有所不一样 , 大家只要一看就会明白的 。有人要问了 , 我没看到有高级阿 , 别着急,如果没找到高级,请安一下alt , 上光标找到高级,回车把他打上沟, , 再用tab就能找到了 。好了 , 在播放这里我们只要设置这些就差不多了 , 接下来我们去看看录音那边 , 在播放这边的界面上 , 我们按一下alt , 上光标找到属性 , 回车打开 , 打开以后 , 用tab切一下 , 会听到播放当选按钮选中 , 在这里我们用上下光标,找到录音当选按钮选中 , 回车打开 , 这样我们就到了录音音量设置的这一边 , 同样的用tab可以切到很多的内容 , 这里我们最重要的是怎么样打开系统声音 , 也就是所谓的混响 , 因为我们在聊天室唱歌是一定要选中系统声音的 , 要不然别人只能听到你人的声音 , 听不到伴奏的声音 。前面说了录音这里面也有一个麦克风 , 注意这里的麦克风和系统声音是玩跷跷板的 , 也就是说你如果选中了系统声音 , 那么这里的麦克风就会自动的关闭 , 也就是在前面说为什么在聊天室唱歌一定不能把播放那边的麦克风给静音的道理了 , 好了这下大家明白了 。虽然这里打开系统而关闭了这里的麦克风 , 但是我们只要不把播放里的麦克风静音 , 你唱的歌声和伴奏就可以一起传入大家的耳中了 , 大家可能找不到打开系统声音的按钮吧 , 对了 , 因为不同的声卡这里面的显示内容是不一样的 , 如果是中文的 , 大家就可以看到 , 有混响或者立体声 , 这样的字;,如果是英文的 , 我拿我的声卡来举个例子 , 我的声卡是Stereo,Mix,音量:23,,这就是我的声卡系统混响的英文 , 大家可以自己去摸索一下 , 你可以看看哪个和麦克风玩跷跷板 , 八九不离十就是他了 , 只要把他选中 , 再看看播放里的麦克风只要没有静音 , 那你就可以在聊天室里给大家唱歌了 。最后还有一个重要的说一下 , 有人可能打开音量控制在里面找不到麦克风和其他一些内容 , 不要急 , 如果你没找到你要找的内容那就是这个内容的沟没打上 , 我们去把他打上沟就什么都有了 , 在音量设置的界面 , 按一下alt , 上下光标找到属性 , 回车打开 , tab切一下 , 听到播放当选按钮选中 , 好 , 再用tab切一下 , 注意了 , 这里是一个列表 , 上下光标可以看到很多内容 , 你把这里面没有打上勾的给他打上 , 或许你看到这里面的麦......
推荐阅读
- 项目是什么 项目简单介绍
- 糖尿病容易老年痴呆吗,糖尿病人会引起老年痴呆吗
- 治疗三叉神经痛最有效的中药,治疗三叉神经痛的药有什么好药
- 怎么查看自己的淘宝有几颗星,可以怎么样进行查看淘宝号有几颗心
- 光伏储能充电桩概念股,光伏电站储能
- PS光晕效果可以怎么样做
- 修电脑自己动手不求人 修电脑不求人
- word打印预览在哪里,word上的打印预览在哪里
- ps暂存盘已满怎么办打不开,ps暂存盘已满无法启动怎么办


