在PS上可以怎么样批量调色
本文章演示机型:组装台式机 , 适用系统:Windows 10 , 软件版本:Photoshop 2020;
首先打开【PS】 , 选择菜单栏中的【窗口】 , 点击【动作】 , 然后选择【创建新动作】 , 输入新动作名称 , 接着点击【记录】 , 在图层框里选择【色相饱和度】 , 调整素材的【颜色】 , 合并图层后按【Ctrl+S】储存图片;
然后点击【停止播放/记录】 , 选择左上角的【文件】 , 点击【自动】 , 选择【批处理】 , 点击【选择】 , 然后选择一个需要批量处理的【文件夹】 , 点击右上角的【确定】 , 最后等待图片批量处理完即可 。
ps怎么快速调色1、匹配颜色:在photoshop中打开需要匹配颜色的两张图片 , 选中需要修改颜色的图片“编辑-调整-匹配颜色” , 在打开的匹配窗口中找到“源”在下拉列表中找到需要匹配的图片文件 , 接着根据需要修改“明亮度、颜色强度和渐隐”即可完成匹配 。
2、渐变映射:在图层面板中点击下角“圆形图标”选择“渐变映射”在打开的窗口中双击“黑白渐变条”在弹出的窗口中进行调色即可 。
3、颜色查找:在图层面板中点击下角“圆形图标”选择“颜色查找”在颜色查找窗口中选择ps预设好的颜色即可 。
ps怎么批量调色01.用Br+ACR打开全部图片:
首先我们用Br打开所有待处理照片 , 全部选择 , 右键选择:Camera Raw中打开即可 , 此时所有的照片将被载入ACR中打开 。
ACR界面认识:
左侧区域大家可以看到所有的图片列表 , 可以点选任意一张进行调色处理中间图片展示区;
中间区域右下角可以看到视图显示图标 , 在修图过程中显示前后对比效果;
右侧区域:调色工作面板 , 调色原理和PS本身调色命令一样 , 本文不介绍功能 , 只介绍最后一项:预设
02.使用预设 , 进行调色命令:
请看如下图演示 , 选中一张图 , 点选右侧面板:预设 , 点选已有的预防风格(比如:小清新) , 即可在中间区域查阅调色后效果 , 如果满足点击确定 。
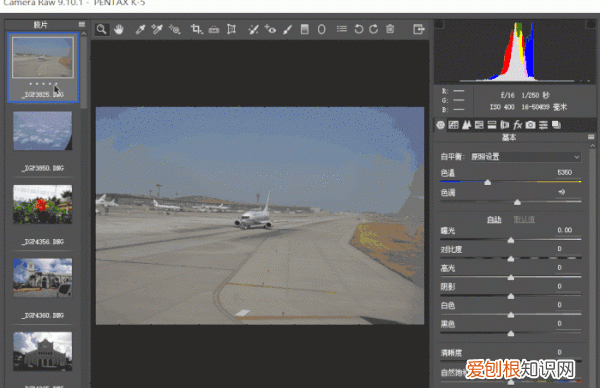
文章插图
03.批量调色过程:动态图演示
左侧图片区 , Ctrl+A全选中 , 点选右侧预设列表中自己喜欢的预设风格 , 修图会自动将选中图片加载!方法不难 , 建议大家自己尝试一下即可明白!
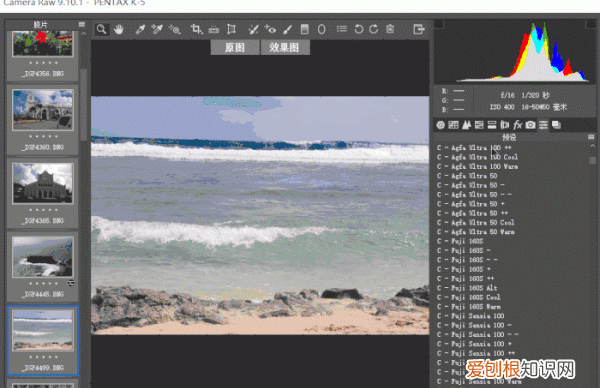
文章插图
04.保存输出图片:
批量调色之后 , 由下图可知 , 点击“存储图像” , 即可打开存储选项面板 , 在这里可以选择保存的位置 , 文件命名规则 , 并为图片转换格式如转成常用的jpg , 以及设置图像品质等 , 当设置完所有的参数后 , 点击右上角的“存储”面板即可 。
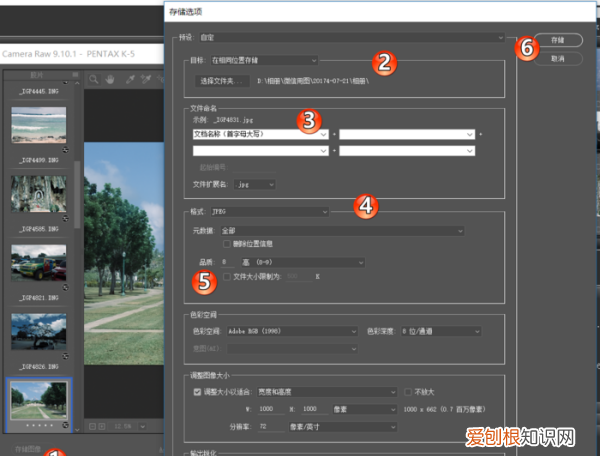
文章插图
ps怎么批量调色1、我们首先在PS中打开素材图 , 选取界面中的动作选项 。
2、在动作窗口里新创建一个动作 , 取名为调色 。
3、在图层框里选择色相饱和度,调整素材的颜色 。
4、对素材里不同颜色的区域进行分类调整 。
推荐阅读
- 苹果手机如何导出通讯录,在苹果手机可以怎么导出通讯录
- pdf可以怎么样插入,pdf怎么插一页内容
- ai中如何查看图形尺寸,ai可以怎么样看画布大小
- ps文件如何打印到a4纸上,打印可以怎么样铺满a4纸
- 推荐治疗咽炎的两大疗法! 咽喉炎的症状和治疗方法
- 大数据排名前10的唐诗您知道吗 唐诗排行榜
- 金木水火土五行查询表大全 五行属性查询表
- 新手上路最实用的12个开车技巧 汽车新手上路
- 每日“穴”习——三阴交 三阴交穴位在哪


