win10如何给C盘扩容
win10如何给C盘扩容?
1、将鼠标移到此电脑处
2、单击鼠标右键 , 点击管理
3、此时就进入计算机管理界面
4、点击磁盘管理
5、将鼠标移动到新加卷D , 单击鼠标右键 , 点击删除
6、点击确定
7、将鼠标移动C盘 , 单击鼠标右键 , 点击扩展卷
8、点击下一步
9、点击下一步
10、点击完成 , 此时win10给C盘扩容就完成了
windows如何给C盘扩容win10如何给C盘扩容?
1、将鼠标移到此电脑处
2、单击鼠标右键 , 点击管理
3、此时就进入计算机管理界面
4、点击磁盘管理
5、将鼠标移动到新加卷D , 单击鼠标右键 , 点击删除
6、点击确定
7、将鼠标移动C盘 , 单击鼠标右键 , 点击扩展卷
8、点击下一步
9、点击下一步
10、点击完成 , 此时win10给C盘扩容就完成了
怎么进行c盘扩容1、通过第三方软件 , 对磁盘分区进行调整 , 将相邻的磁盘空间调整给C盘 。
2、如果硬盘只有一个分区 , 这种情况只能更换容量更大的硬盘 。
win10如何增加c盘磁盘空间方法如下:
设备:华为笔记本 。
系统:win10 。
软件:管理设置 。
版本:8.0.11 。
1、打开我的电脑 , 点击管理图标 。

文章插图
2、点击磁盘管理 。
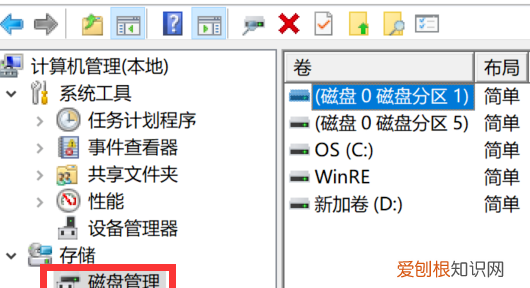
文章插图
3、右键单击 , 然后单击压缩卷 。
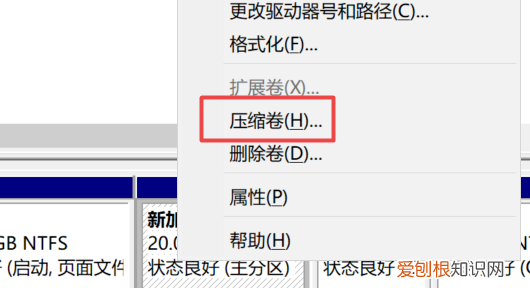
文章插图
4、单击底部的压缩图标 。
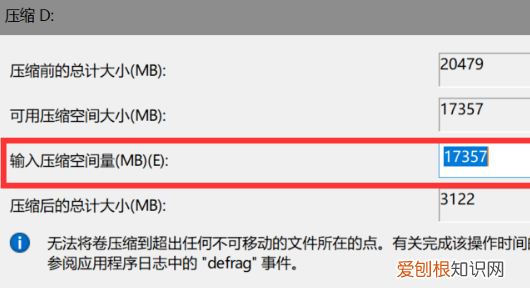
文章插图
5、右击额外的新卷并选择删除 。
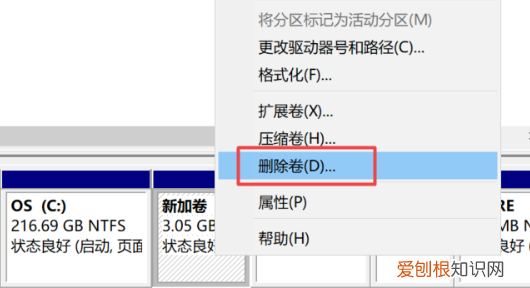
文章插图
6、右键单击选择扩展卷 。

文章插图
7、然后单击下一步 。

文章插图
8、单击选择空间 , 然后单击下面中间的下一步 。
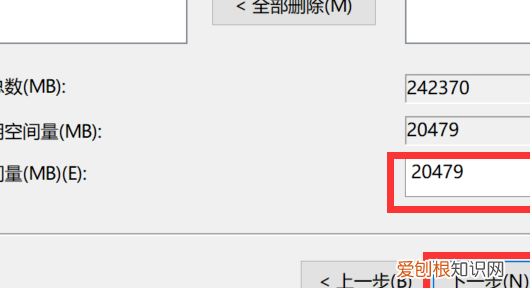
文章插图
9、点击中间的完成 。
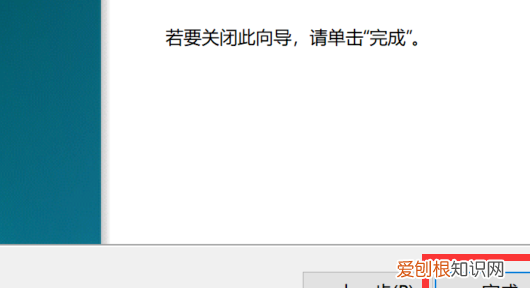
文章插图
10、现在其他磁盘已经合并到c盘 , 内存也增加了 。
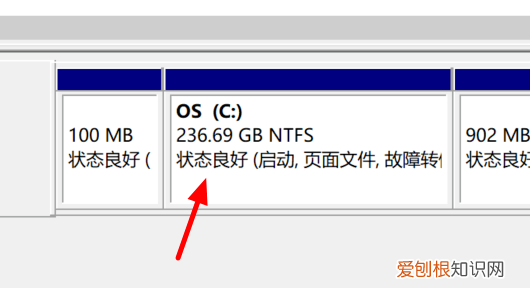
文章插图
win10系统怎么增加c盘空间1、鼠标右键单击此电脑图标,在弹出的快捷菜单中选择“管理” 。
2、打开计算机管理 , 在左侧下方找到存储/磁盘管理 。在右边可以看见自己的系统硬盘 。
3、右键单击c盘 , 选择压缩卷 。
4、在输入压缩空间量中 , 输入你想切下来的磁盘的大小 , 点击压缩 。
5、压缩完成会在c盘的右边会出现一个绿色的盘符 , 鼠标右键单击它 , 选择扩展卷 。
6、进入使用扩展卷向导 , 鼠标点击“下一步” 。
7、选择扩展的空间容量 , 这里一般选择最大值即可 , 设置完毕 , 点击下一步 , 进行下一步操作 。
8、完成扩展向导 , 点击完成 , 即可扩展成功 , 扩展之后发现c盘增大了 。
推荐阅读
- 如何更新电脑摄像头的驱动程序
- 手机屏上出现白色圆圈怎么去掉
- 提取人声怎么做,提取人声消除背景音乐
- 电脑dvd怎么打开播放,电脑的dvd在哪个里面
- 新赛季为什么不显示伤害,王者荣耀为什么不显示分路段位
- 福字倒贴的传说有哪些,贴福字哪些地方的福字可以倒着贴
- 微博个人主页怎么搜索,微博主页怎么设置成新版的
- 暑期个人社会实践报告 大学生暑假实践论文
- 平谷老泉山野公园旅游景点 老泉山野公园


