脚注上的横线可以怎么样加
本文章演示机型:戴尔-成就3690 , 适用系统:windows10 , 软件版本:Word 2021;
打开一个【word】文档 , 选择word页面上方的【引用】选项 , 在下方的脚注菜单栏中点击【插入脚注】 , 在页面最下方即可看到已经添加了脚注 , 脚注上面也成功加上了横线 , 若要删除上方的横线怎么操作呢 , 首先在上方菜单栏中选择【视图】选项 , 点击下方的【草稿】 , 然后选择上方【引用】选项下的【显示备注】;
选中页面下方脚注右侧的【倒三角】 , 在下拉菜单栏中点击【脚注分隔符】 , 鼠标选中横线 , 在键盘上点击【delete】键 , 点击下方脚注右上角的【叉】图标 , 最后在视图选项中选中【页面视图】 , 即可删除上方的横线;
【脚注上的横线可以怎么样加,wps怎么添加脚注上面的横线】本期文章就到这里 , 感谢阅读 。
wps怎么添加脚注上面的横线打开wps , 新建一个空白的word , 点击引用 。在引用里点击插入脚注 , 输入脚注内容 。最后点击脚注/尾注分割线 。这样就在wps里加上了脚注的分割线 。

文章插图
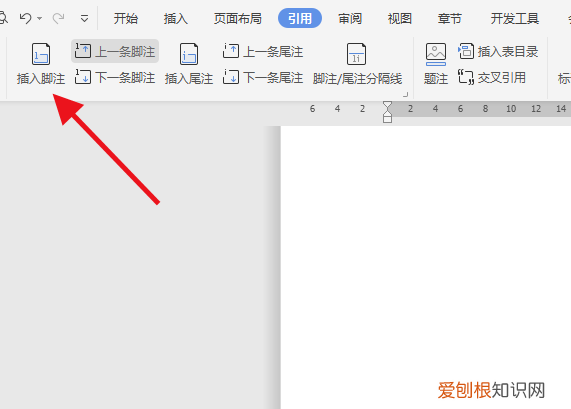
文章插图
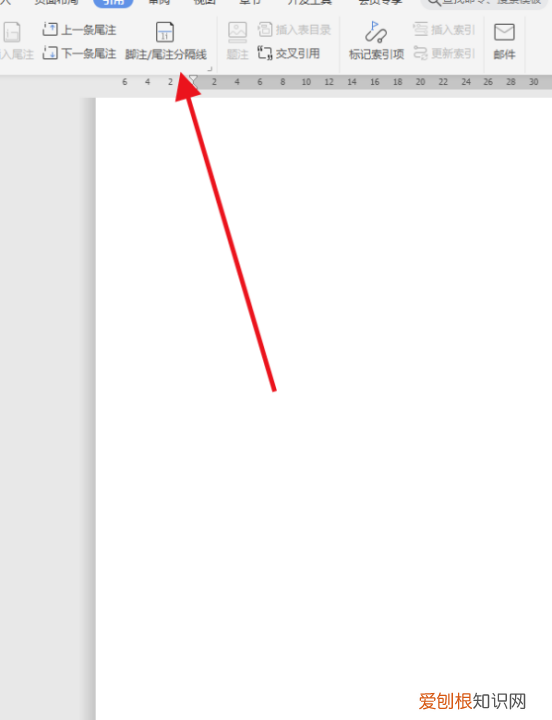
文章插图
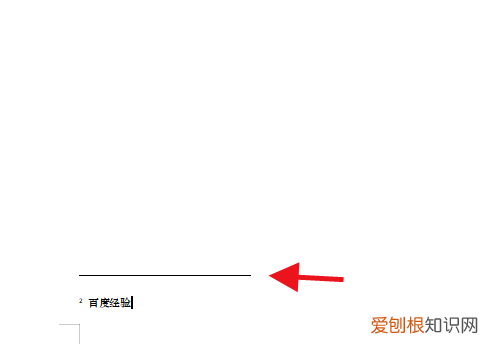
文章插图
word如何添加脚注分割线你的想法的确很好!脚注分割线下面输入文字 , 该横线能自动上升 , 且最后一行与底线对齐 。
如果是用插入脚注的方法 , 可以得到该线 , 但鼠标在设置插入处时就会出现一个脚注的提示框 , 且将你在分割线下面输入的文字都会显示出来 , 有违初衷 。
我有一方法可以解决这个问题 , 很简单 , 就插入一个一行一列的表格 , 表格设置环绕形式 , 定位设置相对于页边距垂直0厘米 , 并将表格左右下下边框设置为白色 。这样在表格内输入内容表格上边相当于分割线能自动上升 。与你的要求相仿 。
脚注的横线怎么加粗1、点击视图——普通(或WEB) 。
2、点击视图——脚注 。
3、从下拉菜单中选择“脚注分隔线” 。
4、选中脚注分隔线 , 进行相关属性的设置 。
5、右键菜单中选“字体” , 然后将字号调大 , 如36 , 48 , 72号字等 。
6、点击视图——页面 , 这样脚注横线就变粗了 。
MicrosoftOfficeWord是微软公司的一个文字处理器应用程序 。Word给用户提供了用于创建专业而优雅的文档工具 , 帮助用户节省时间 , 并得到优雅美观的结果 。
word2019脚注横线怎么加word中加入脚注时 , 正文和脚注之间会出现一条短线形式的分隔符 , 调整样式时 , 意外发现 , 这条短线缩进了两个字符看 , 那么下面就由我给大家分享下word2010设置脚注横线的技巧 , 希望能帮助到您 。
word2010设置脚注横线的步骤如下:
步骤一:在word2010中 , 选择草稿视图
步骤二:引用选项卡——>脚注
步骤三:点击插入(I)
步骤四:页面底部出现脚注 , 在出现的下拉框中选择“脚注分隔符” 把前面的空格删除
推荐阅读
- ps打不开暂存盘已满可以怎么样进行处理
- ps怎么制作表格,PS可以怎么样画表格
- 兀符号可以怎么样打出,φ在电脑键盘上如何输入
- 酷狗听歌识曲在哪,酷狗音乐听歌识曲在哪里找
- ps如何把两张拼在一起,ps上可以怎么样消除拼接痕迹
- 怎样查看手机电池容量,荣耀手机怎么看电池容量
- 省钱流量卡 流量省钱小贴士怎么用
- 可以怎么样改微信朋友圈个性签名
- 怎样查手机型号,怎样知道自己的手机是什么型号vivo


