PS浮雕效果可以怎么样做
本文章演示机型:戴尔-成就5890,适用系统:windows10家庭版,软件版本:Photoshop 2021;
在PS中打开两张要制作浮雕效果的图片,选择【滤镜】-【风格化】-【浮雕效果】,打开【浮雕效果】设置窗口,设置好角度、高度、数量后,点击右上角的【确定】,一个简单的浮雕效果就做好了;
接下来用其他方法再制作一个浮雕效果,点击图层面板下方的【创建新图层】按钮,将新建的图层放置原图层的下方,并填充一个较深的颜色作为背景,这里我们填充一个深红色;
然后使用魔棒工具选择要作为浮雕的素材,鼠标右键单击找到【选取相似】,全部选中后按Ctrl+J复制一层,将原图层删除,再次复制后,按住键盘上的Ctrl键,并单击图层面板中的缩略图载入选区;
将最上方的图层填充为白色,然后选中上方的两个图层,更改其混合模式为【柔光】,使用键盘方向键,将两个图层的位置错开几个像素,即可制作出浮雕效果;
本期文章就到这里,感谢阅读 。
ps浮雕字体效果怎么做1、进入PS并打开要制作效果的图片 。
2、进入软件然后点击“滤镜”菜单中的“风格化”,然后选择“浮雕效果” 。
3、输入自己需要的角度及高度还有数量,然后按“确定”按钮 。
4、基本的图片浮雕效果就制作完成了 。
ps浮雕字体效果怎么做本视频演示机型:戴尔-成就5890,适用系统:windows10家庭版,软件版本:Photoshop 2021;
在PS中打开两张要制作浮雕效果的图片,选择【滤镜】-【风格化】-【浮雕效果】,打开【浮雕效果】设置窗口,设置好角度、高度、数量后,点击右上角的【确定】,一个简单的浮雕效果就做好了;
接下来用其他方法再制作一个浮雕效果,点击图层面板下方的【创建新图层】按钮,将新建的图层放置原图层的下方,并填充一个较深的颜色作为背景,这里我们填充一个深红色;
然后使用魔棒工具选择要作为浮雕的素材,鼠标右键单击找到【选取相似】,全部选中后按Ctrl+J复制一层,将原图层删除,再次复制后,按住键盘上的Ctrl键,并单击图层面板中的缩略图载入选区;
【ps浮雕字体效果怎么做,PS浮雕效果可以怎么样做】将最上方的图层填充为白色,然后选中上方的两个图层,更改其混合模式为【柔光】,使用键盘方向键,将两个图层的位置错开几个像素,即可制作出浮雕效果;
本期视频就到这里,感谢观看 。
在ps里怎么做浮雕效果图准备工具:待添加浮雕效果的骏马图一张,PS工具 。
1、在PS中新建一个个600*600像素的文件 。
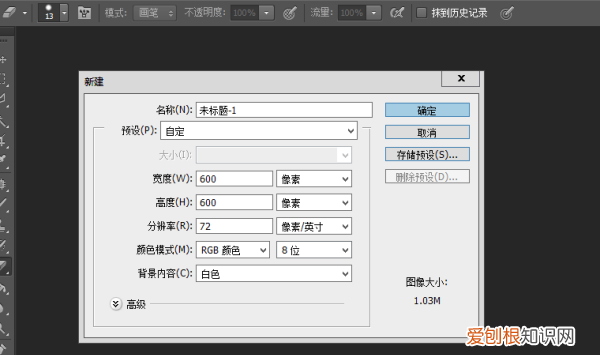
文章插图
2、在新建的白色背景中进行颜色填充,填充色为#944f11 。
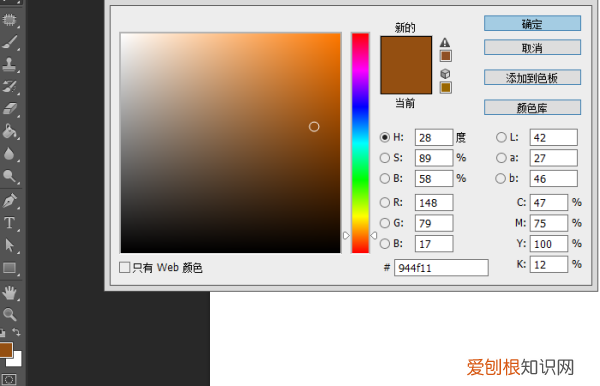
文章插图
3、颜色填充后将要做浮雕效果的骏马图置入,放置在背景上方 。
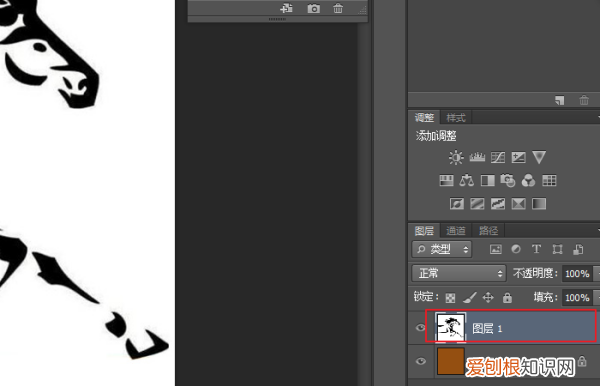
文章插图
4、由于骏马图色彩简单,可使用魔术橡皮擦擦去白色背景 。
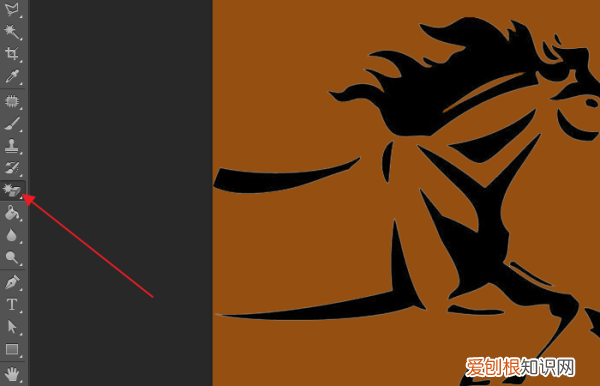
文章插图
5、按ctrl+J复制一层骏马图层 。
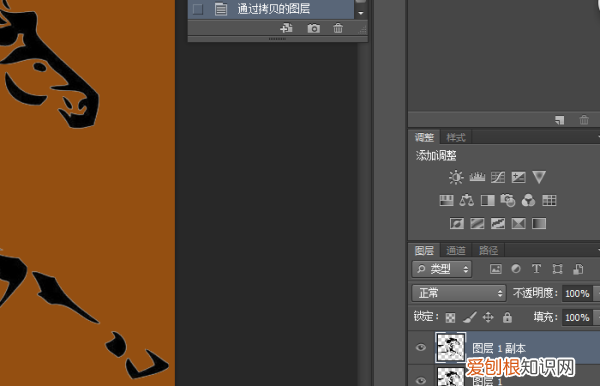
文章插图
6、将复制的图层副本中骏马按shift+F5填充为白色 。
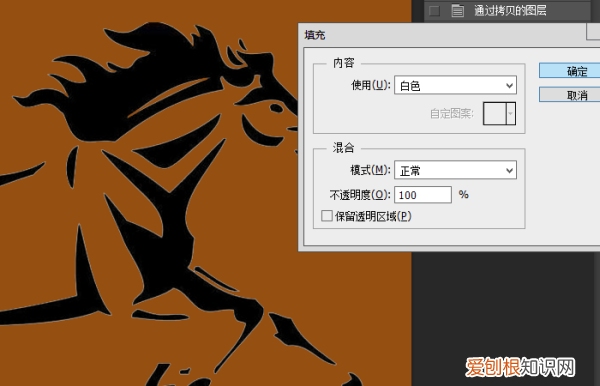
文章插图
7、确认后即可将黑色骏马填充为白色 。

推荐阅读
- 可以怎么样发微信小信号,微信发送小信号是什么意思
- pdf怎么加上去,怎样可以在pdf文件上添加图片
- 影响中国历史的十位教育大家 著名教育家
- ai怎么上色,ai可以怎么样填色
- excel表格横着怎么求和,Excel可以怎么样横向自动和
- 如何重新设置Word页码,word上可以怎么样修改页码
- 电脑文件传手机怎么弄,电脑的文件怎么传到手机QQ上
- oppo大内存256g的千元机
- 王者荣耀如何隐藏亲密关系,在王者荣耀可以怎么样隐藏亲密关系


