word中添加页码方法图11
word中添加页码方法图12
word中添加页码方法图13
步骤四:此时可以看到,第一页页脚没有页码,第二页有页码,且为1,至此插入页码完成,保存即可 。
步骤五:如果后续章节需要插入其他格式页码,重复前面步骤即可 。
word中添加页码方法图14
word中添加页码方法图15
<<<
word文档中加页码方法
步骤一:先要确定自己要为哪一篇文档设置页码,然后打开此文档 。
步骤二:点击菜单栏上的“插入”下拉框中的“页码”按钮,会弹出“页码”选项对话框 。
步骤三:在“位置”选项下拉框中,我们选择希望页码在文档中出现的位置,在“对齐方式”选项下拉框中选择希望页码出现的对齐方式 。
步骤四:确定首页是否显示页码,如果显示就在“首页显示页码”前方框内打勾,相反则空白 。
步骤五:点击“格式”按钮,在弹出的“页码格式”对话框中,选择喜欢的“数字格式” 。
步骤六:在“页码格式”对话框中,设置起始页码,然后点击“确定”,再“确定” 。
步骤七:完成后就可以看到页面中的页码效果了 。
<<<
在word中打印时如何自动添加页数和页码在word中打印时自动添加页数的具体步骤如下:
我们需要准备的材料分别是:电脑、Word文档 。
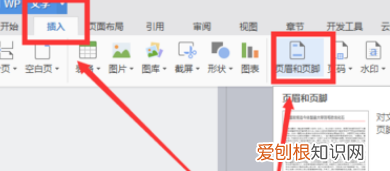
文章插图
2、然后我们在弹出来的窗口中可以看到页眉页脚的标志,来到第一页最后处,你可以看到页脚,点击页脚中的输入框内,你会看到插入页码的提示 。
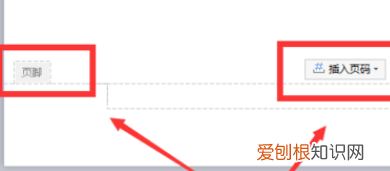
文章插图
3、然后我们点击打开“插入页码”,点击选择想要的样式 。
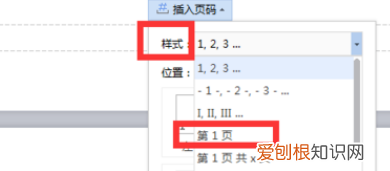
文章插图
4、之后我们点击选择应用范围为“整篇文档”,点击确定即可 。
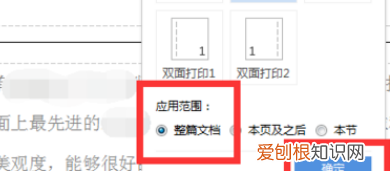
文章插图
word怎么插页码第几页共几页word里面插入页码,具体操作步骤如下:
步骤1:打开word文档中,点击顶部的“插入”菜单栏 。
步骤2:点击页眉和页脚设置中的“页码”选项 。
步骤3:在打开的选项中,可以根据需要点击“页面顶端”或者“页面底端”,一般会选中“页面底端”,然后选择需要的页码样式即可插入页码 。
步骤4:点击“设置页码格式”,打开页码格式设置 。
步骤5:可以根据需要设置页码的编号格式,以及起始页码等 。我们可以选中页码中的数字,然后对其进行修改颜色或者字体大小、样式等都可以 。这样就可以完成在word里面进行插入页码了 。
【word文档怎么添加打印页码,怎么在word文档中加连续页码】以上就是关于word文档怎么添加打印页码,怎么在word文档中加连续页码的全部内容,以及word文档怎么添加打印页码的相关内容,希望能够帮到您 。
推荐阅读
- 池州某幼儿园出现发热呕吐的孩子继续说:目前孩子情况稳定,都在进行居家康复观察。
- 怎么解散微博群,微博真爱粉群怎么解散不了
- DNF剑魂时装属性怎么选择,dnf剑魂时装属性怎么选2023
- 直通车如何推广,直通车受限类目如何推广
- 保护眼睛的健康小知识,保护眼睛的营养素
- 淘宝店铺怎么定位精准人群,淘宝人群标签怎么设置
- 千人千面机制,千人千面技术
- 中药的服药方法,中药的正确服用方法
- 总结出上热下寒的中药方剂,能清上温下温,有效调理,不再怕用错药。


