excel表格平均分怎么算
本文章演示机型:华硕天选2,适用系统:Windows10 专业版,软件版本:Microsoft Excel 2021;
【excel怎么算平均分,excel表格平均分怎么算】打开excel文件,选中保存结果的单元格,在上方工具栏点击【公式】,选择【插入函数】后会弹出对话框,在【选择类别】中选择【常用函数】,找到并选中【AVERAGE】函数,选择【确定】后弹出【函数参数】对话框,点击【Number】输入栏右边的箭头,在表格中选择要算平均分的区域,最后点击【确定】即可;
或者选中保存结果的单元格后,在上方输入栏中输入【=sum(计算区域)/总数】,按下【回车键】即可;
本期文章就到这里,感谢阅读 。
excel怎么算平均分在excel表格中求最低分,最高分,平均值,可分别使用对应的函数实现,最低分使用MIN函数,最高分使用MAX函数,平均分使用AVERAGE函数即可实现 。
下面以分数所在单元格为B2:B5作为实例说明各个函数的使用,可根据实际更改数据区域 。
步骤如下:
1、打开需要操作的EXCEL表格,在最低分对应单元格中输入函数=MIN(B2:B5),然后回车 。

文章插图
2、在最高分对应单元格中输入最大值函数=MAX(B2:B5)并回车完成输入 。
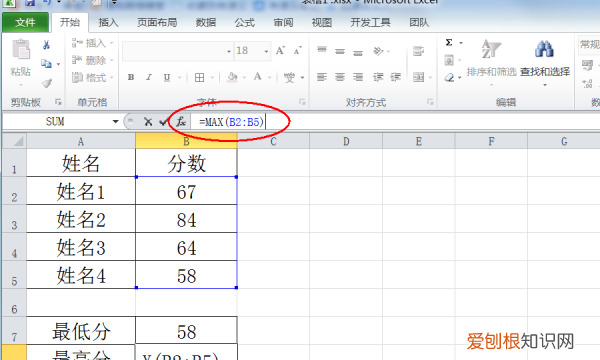
文章插图
3、同步骤1、2,在平均值对应的单元格输入函数=AVERAGE(B2:B5),并回车即可 。
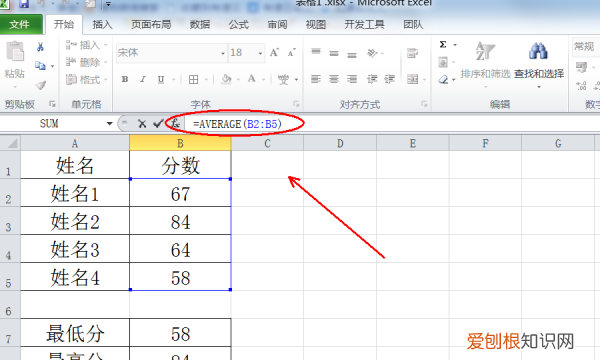
文章插图
4、返回EXCEL中,成功在EXCEL表格中求最低分,最高分和平均值 。
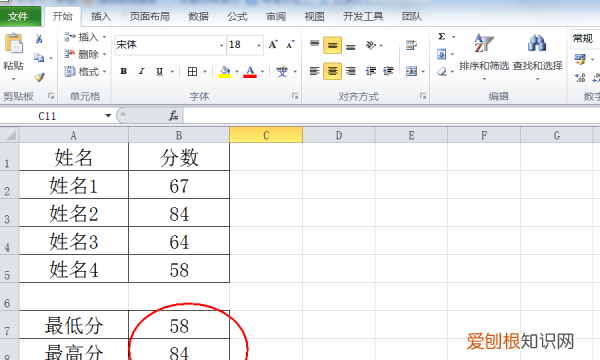
文章插图
如何在excel中计算平均分保留2位EXCEL中百分比的平均值用可使用AVERAGE函数计算 。
方法步骤如下:
1、打开需要操作的EXCEL表格,点击开始选项卡中“求和”后面的倒三角下拉按钮并选择“平均值” 。
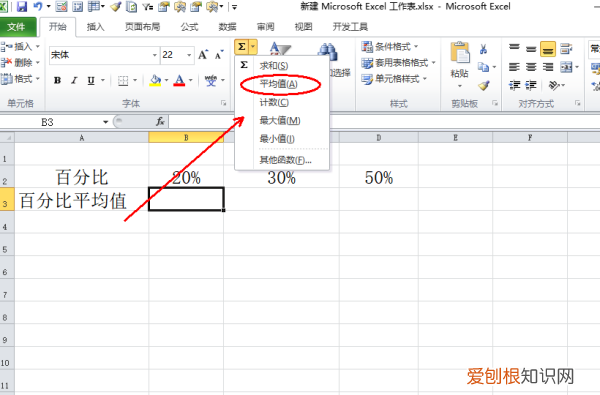
文章插图
2、选择百分比所在单元格区域如B2:D2,回车即可 。
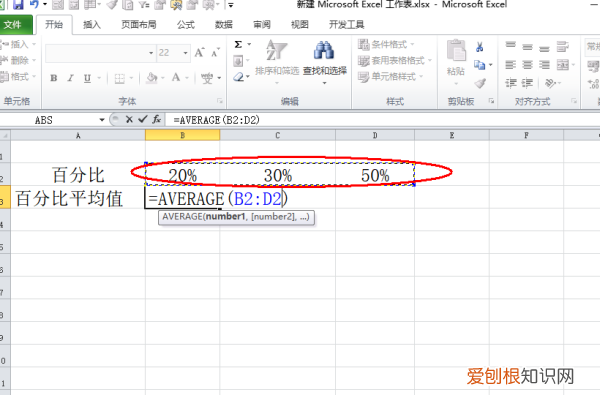
文章插图
3、返回EXCEL表格,发现求EXCEL中百分比的平均值操作完成 。
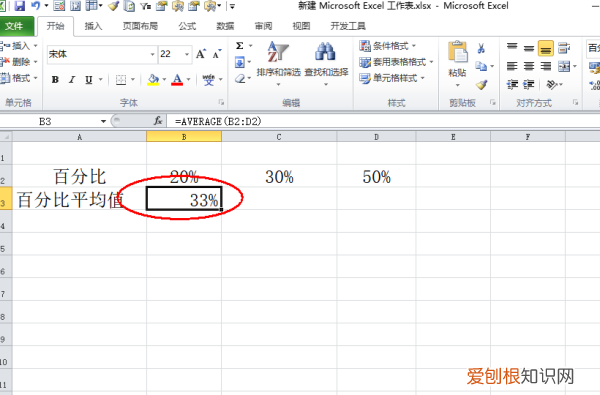
文章插图
excel表格怎么算平均值在使用Excel表格的过程中,难免会遇到需要求平均值的时候 。那么如何在Excel表格里面求平均值呢?
具体的操作办法如下:
1、打开要求平均值的表格,点击要算出结果的那个表格 。然后点击表格上方的“fx” 。
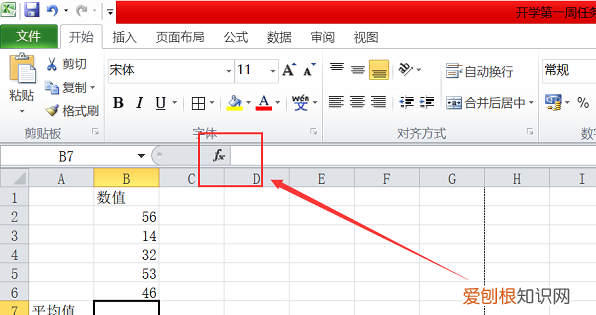
文章插图
2、然后点击“AVERAGE”,这个函数就是用来求平均数的函数 。然后点击“确定” 。
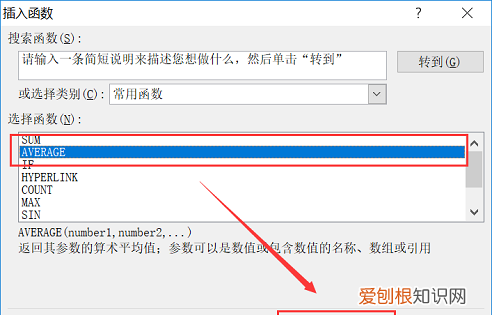
文章插图
3、弹出如图界面,看看图中显示的,数字范围,是不是要计算的范围 。图中“B2:B6”的意思就是B2到B6的表格里的数据 。如果是的话,就只需要点击“确定”即可 。
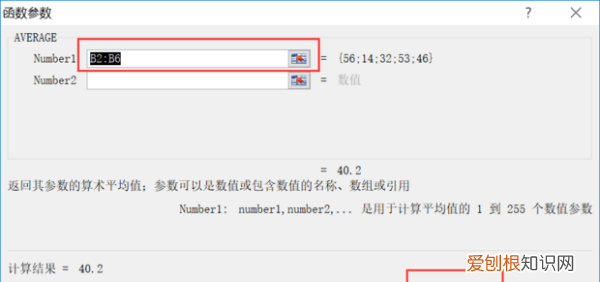
文章插图
4、当然,也可直接用鼠标框选你所要计算平均值得数据 。
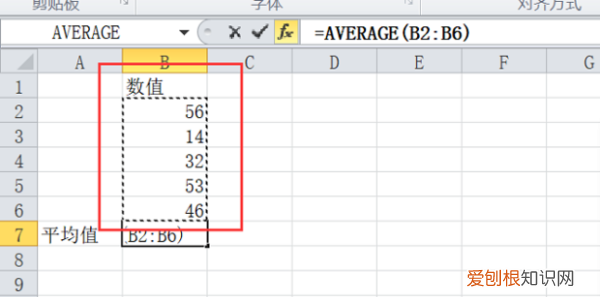
文章插图
5、平均值就被算出来了 。
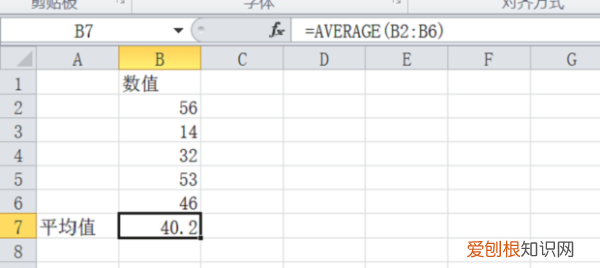
文章插图
excel表格计算平均分保留一位小数 Excel 中经常需要使用到函数计算平均分,平均分具体该如何计算呢?接下来是我为大家带来的excel表格计算平均分的 方法 ,供大家参考 。
推荐阅读
- 58发布的消息怎么删除,58同城发布的信息怎么删除不了
- Excel可以怎么样画图,excel物理实验利用数据作图
- PS可以怎么打圈内环形文字
- ps影子效果可以怎么样做,ps如何制作阴影效果羽化
- 心理学冻脸效应 冻脸效应
- 怎样用ps把图片变成线描稿,ps可以怎么样把照片变成线稿
- 电脑怎样打句号,电脑句号怎么打
- 可以怎么在虎牙上面开直播,虎牙直播平台在线观看虎牙直播
- 五招辨别紫砂壶泥料,小白都能学会! 紫砂泥料


