WPS文字如何分页或者跨页打印
在我们使用WPS文字的过程中,经常需要打印文档中的一部分页面而非全部打印,那么如何快速分页或跨页打印呢?
打开WPS文字,点击“文件”
在文件列表内选择“打印”;打印预览可查看打印效果 。
进入打印界面,默认为打印全部文档内容 。
若需要打印部分内容,选择页码范围,输入页码用逗号隔开,可自定义页码 。
也可使用“-”设置从打印页码起止页 。
选择打印机份数,点击确定即可成功打印 。
wps文字怎样缩小打印..打开WPS文档,点击左上方的“打印”按钮 。
?
2.弹出打印对话框,勾选“页码范围” 。
?
3.输入页码,可用逗号分隔,例如1,5,8 。
打开WPS文档,点击左上方的“打印”按钮 。
?
2.弹出打印对话框,勾选“页码范围” 。
?
3.输入页码,可用逗号分隔,例如1,5,8 。
wps表格单元格选择项怎么设置在我们使用WPS表格过程中,根据数据的不同可能需要将其打印在不同的页面,那么WPS表格如何设置分页打印呢?
打开WPS表格,点击文件中的打印预览 。
在打印预览页面,发现内容排列在同一页,点击“分页预览”
在页面布局选项卡内,选择分页符,插入分页符 。
系统会在选定的单元格下方加入分页符,可拖动分页线条,自由调整 。
调整完成,在打印预览内可以看到文档已经被分为两部分了 。
wps表格怎么分页打印出来1、先用wps2016表格打开需要打印的数据表格
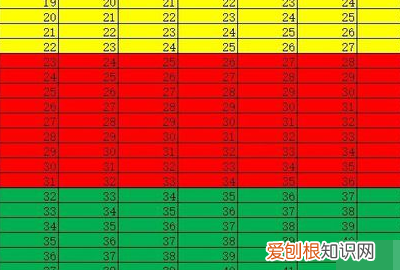
文章插图
2、在打印预览中可以看到,这些数据在同一个表格中,打印的时候会自动出现在一页纸上 。
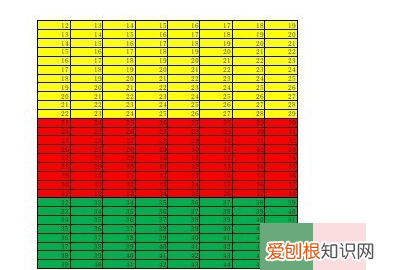
文章插图
3、这时可以点击wps2016电子表格上面的“页面布局”菜单 。

文章插图
4、在打开的工具栏上找到“分页符”图标,点击分页符图标,在下拉菜单中点击“插入分页符”菜单项 。

文章插图
5、这时可以看到在黄色与红色之间多了一条虚线
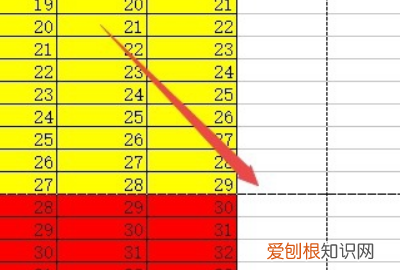
文章插图
6、用同样的方法,可以在红色与绿色间插入一个分页符 。
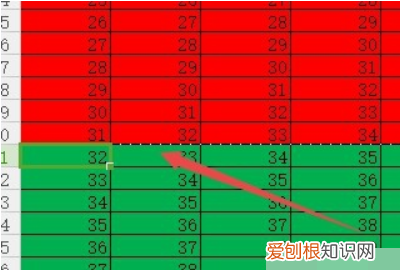
文章插图
7、这时再看一下打印预览页面,就可以看到第一页上只显示一部分数据了 。这样就可以轻松的实现一个页面分几页打印了 。
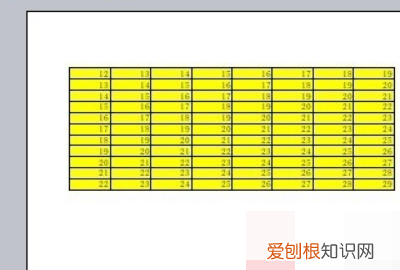
文章插图
wps表格如何使用分页符快速分页打印出来一张WPS表格里如果包含很多数据,而我们只想要打印其中的部分内容,而且我们还需要将这部分内容分页打印,应该如何操作呢?其实很简单,我们需要用到分页符功能,下面是详细流程 。
01
下图是一张WPS表格文档,我们看到一共有570行数据,如果我们只想打印前20行要怎么做呢?
02
为了便于给大家演示,我分别给前10行用黄颜色标注出来,而第11行到第20行用红颜色标注,如图所示...
03
接着我们将鼠标定位到第11行,也就是想要插入分页符的位置,依次点击工具栏的“页面布局”-“插入分页符”,如图所示...
04
在分页符下拉菜单中再次点击“插入分页符”,此时第10行和第11行中间就会多出一条虚线,也就是分页符,如图二;
05
然后点击WPS表格左上角的logo找到“文件”-“打印区域”-“设置打印区域”,然后我们选中前20行的内容;
推荐阅读
- 眼皮下垂怎么画眼线,眼角下垂严重怎么办
- 轻型钢结构厂房的组成和形式 轻型钢结构
- 关于建筑工程的测量你知道多少 建筑工程测量
- DNF如何武器幻化,附加武器特效符文桃花怎么得到
- 成功开一家卤肉熟食店全攻略 开熟食店
- 任职年限怎么计算
- 手机如何拍出雪花纷飞,如何拍出正在飘落的雪花
- 田野怎么画,秋天的古诗插图怎么画
- 移动宽带100M与200M的使用感受 移动宽带怎么样啊


