脚注上面的横线该怎么加
本文章演示机型:戴尔-成就3690 , 适用系统:windows10 , 软件版本:Word 2021;
打开一个【word】文档 , 选择word页面上方的【引用】选项 , 在下方的脚注菜单栏中点击【插入脚注】 , 在页面最下方即可看到已经添加了脚注 , 脚注上面也成功加上了横线 , 若要删除上方的横线怎么操作呢 , 首先在上方菜单栏中选择【视图】选项 , 点击下方的【草稿】 , 然后选择上方【引用】选项下的【显示备注】;
选中页面下方脚注右侧的【倒三角】 , 在下拉菜单栏中点击【脚注分隔符】 , 鼠标选中横线 , 在键盘上点击【delete】键 , 点击下方脚注右上角的【叉】图标 , 最后在视图选项中选中【页面视图】 , 即可删除上方的横线;
本期文章就到这里 , 感谢阅读 。
word2019脚注横线怎么加word中加入脚注时 , 正文和脚注之间会出现一条短线形式的分隔符 , 调整样式时 , 意外发现 , 这条短线缩进了两个字符看 , 那么下面就由我给大家分享下word2010设置脚注横线的技巧 , 希望能帮助到您 。
word2010设置脚注横线的步骤如下:
步骤一:在word2010中 , 选择草稿视图
步骤二:引用选项卡——>脚注
步骤三:点击插入(I)
步骤四:页面底部出现脚注 , 在出现的下拉框中选择“脚注分隔符” 把前面的空格删除
步骤五:视图选项卡 , 选择页面视图
word如何删除脚注上方的横线删除脚注横线步骤如下:
2、在尾注的下拉菜单中选择“尾注分隔符” , 这时那条短横线出现了 , 选中它 , 删除 。
3、再在下拉菜单中选择“尾注延续分隔符” , 这是那条长横线出现了 , 选中它 , 删除 。
4、切换回到页面视图 。
添加脚注横线步骤如下:
2 , 在尾注编辑栏的下拉菜单中选择“尾注分隔符” , 然后在英文输入状态下画你想要的横线长度 。如果在中文输入状态下 , 点三下“-”后按回车就可画满横线 , 而不是一部分 。
3 , 再在尾注编辑栏的下拉菜单中选择“尾注延续分隔符” , 然后在英文输入状态下画你想要的横线长度 。如果在中文输入状态下 , 点三下“-”后按回车就可画满横线 , 而不是一部分 。
4 , 切换到页面视图 。注意:尾注跟脚注一样 。其中 , ctrl+alt+f快捷键为添加脚注 。
根据具体问题类型 , 进行步骤拆解/原因原理分析/内容拓展等 。
具体步骤如下:/导致这种情况的原因主要是??
word2007添加脚注横线Word2007添加脚注 , 横线没有了 。可通过添加脚注分隔符的方法添加相应的横线 。
方法步骤如下:
1、打开需要操作的WORD文档 , 点击视图标签页中的“草稿” 。
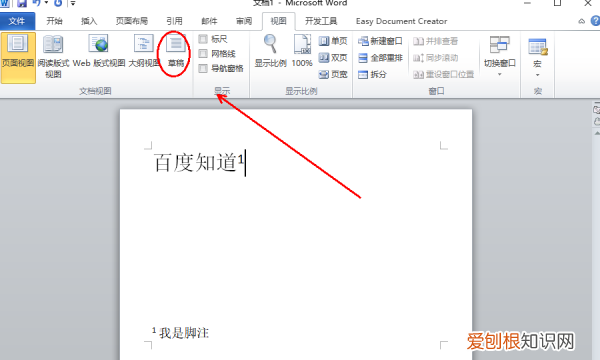
文章插图
2、切换到引用选项卡 , 点击“显示备注” 。
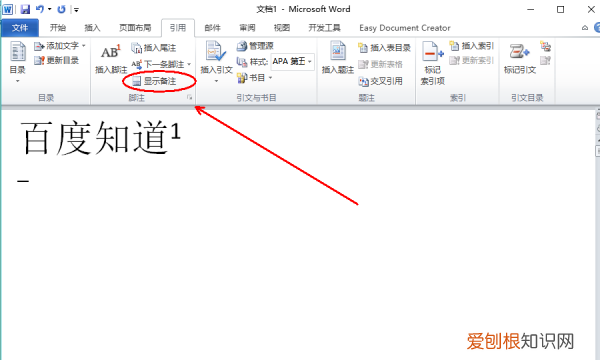
文章插图
3、在下方脚注后面选项卡中点击选择“脚注分隔符” , 然后点击重置 。
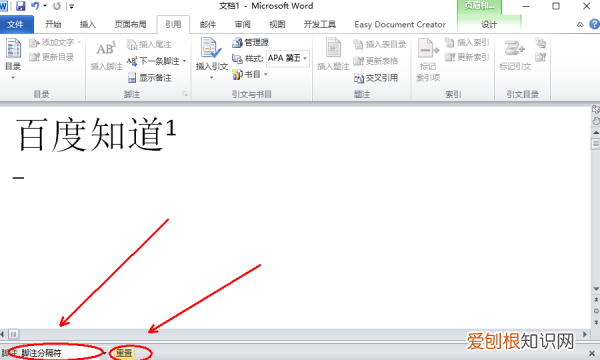
文章插图
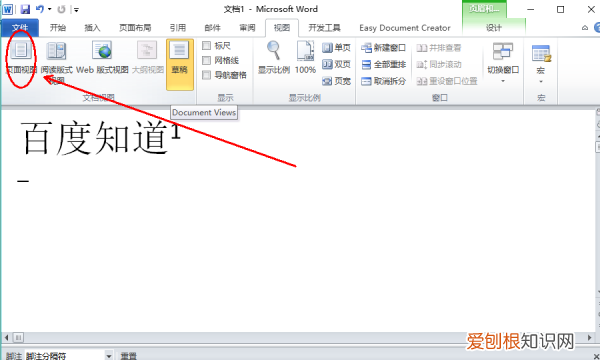
推荐阅读
- 长期吃中药全蝎的危害 全蝎的功效与作用及禁忌
- 常见的六种病句类型 常见病句
- 手机应该要怎么改照片大小kb,华为手机照片kb太小怎么变大
- dos窗口可以如何打开,Win8系统的DOS窗口怎么打开
- 咽炎的症状有哪些 咽喉炎的症状和治疗方法
- Word文档要咋插入Excel
- ai切片工具要如何用,ai怎么裁剪图形的一部分
- cad怎么连续标注尺寸,cad连续标注要怎样操作
- 叔本华:女人的基本缺陷是什么? 叔本华论女人


