Windows桌面图标或快捷方式很有用,为避免混乱并保持桌面屏幕整洁,每个用户都有必要了解如何添加或删除它们 。
默认情况下,Windows 10只显示一个图标,但只要你的屏幕允许,就可以添加尽可能多的图标 。本文介绍如何添加和删除桌面图标或快捷方式,帮助你快速访问Windows 10计算机上所需的任何内容 。
注:提供的功能在Windows 10 2019年11月10日更新(1909版)中提供,如果你使用的是旧版本的Windows 10,则情况可能会有所不同,请检查你的Windows 10版本,并在必要时获取最新的Windows 10更新 。
一、了解桌面图标或快捷方式
桌面图标或快捷方式是访问Windows 10计算机上最常用位置的最有效方法之一 。它们可以节省你的时间,否则你会花很多时间在你的文件和文件夹中查找需要的资料 。除了可以创建常规快捷方式以访问应用程序、文件、文件夹和网页之外,Windows还具有一组预定义的桌面图标 。默认情况下,这些标准图标大多显示在以前版本的Windows桌面上,但从Windows 7开始,仅显示一个图标:回收站 。
在了解如何通过添加更多标准快捷方式来个性化桌面之前,让我们先来了解一下每个快捷方式的功能 。
此电脑:允许你浏览你的计算机和网络上其他计算机的共享内容:分区、文件夹、文件、库等 。
网络:显示当前连接到网络的计算机及其与网络共享的文件夹和设备的列表 。
回收站:暂时存储已删除的文件和文件夹,直到它们被永久删除 。
控制面板:这是访问重要系统设置的经典方式 。
用户的文件(用户名文件夹):提供对与你的特定用户帐户关联的文件和文件夹的快速访问:文档、下载、音乐、图片和其他 。
根据要添加的桌面图标或快捷方式的类型,操作方法也是不同的 。
二、在Windows 10中为预定义桌面图标创建快捷方式
要在桌面上添加更多标准的预定义桌面图标的快捷方式,首先需要访问“桌面图标设置” 。
1.在桌面上的空区域上右键单击,然后单击“个性化” 。
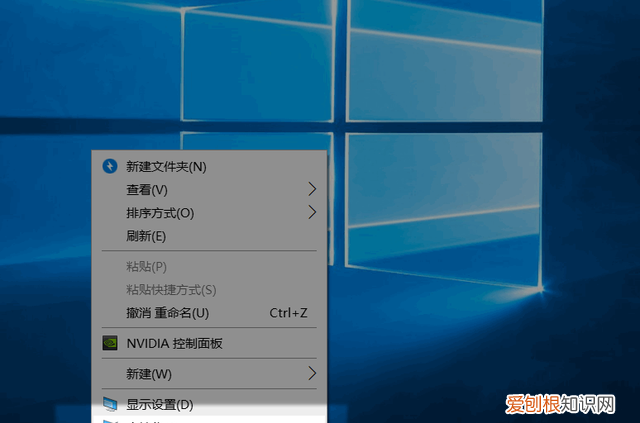
文章插图
2.这将打开个性化设置窗口 。从左侧的列中,单击“主题” 。
3.滚动到“主题”选项卡的底部,在“相关设置”部分中,单击“桌面图标设置” 。
提示:你可以通过打开“设置”和进入“个性化 -> 主题 -> 桌面图标设置”来到达同一位置 。
4.此时将打开“桌面图标设置”窗口,在顶部显示你可以启用或禁用的默认图标列表,选中这些框以选择要在桌面上显示的图标 。
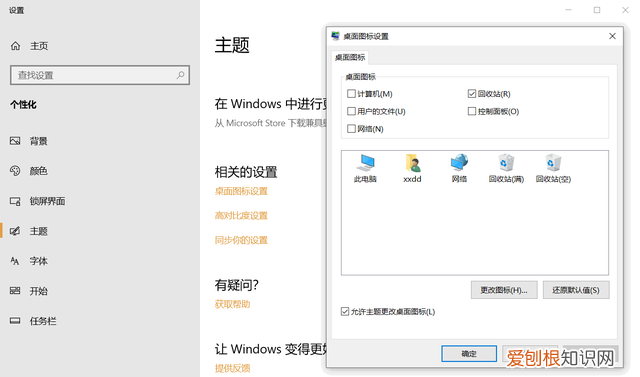
文章插图
5.按“确定”或“应用”,快捷方式将显示在桌面上 。
提示:如果你按照我的说明操作,但桌面上看不到任何图标,则这些图标可能会隐藏在视图中,请继续学习本教程的最后一部分,了解如何使其再次可见 。
三、在Windows 10中为应用、文件、文件夹和网页创建快捷方式
A、如何在Windows 10中创建桌面应用和文件的快捷方式
要创建快捷方式,请在桌面上的空白区域上右键单击,在显示的上下文菜单中,点击或将鼠标悬停在“新建”选项上以显示另一个菜单,然后单击或点击“快捷方式” 。
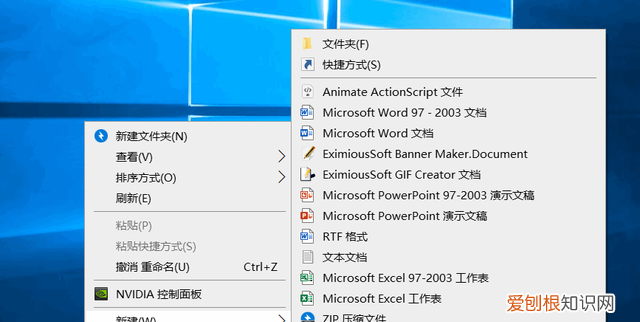
文章插图
将打开“创建快捷方式”向导 。键入要创建快捷方式的项目的位置,或者,单击或点击“浏览”按钮 。
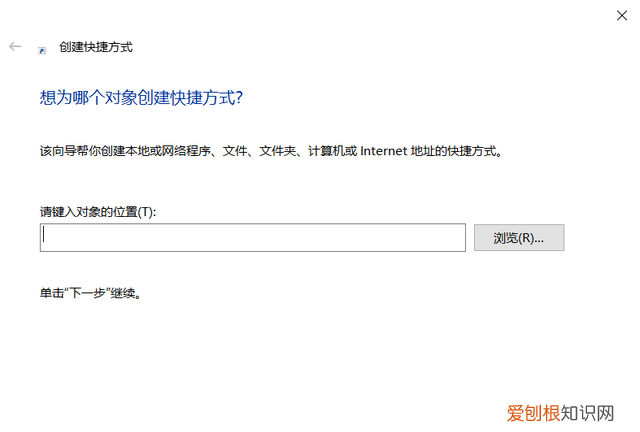
文章插图
弹出窗口要求你“选择下面的快捷方式的目标”,导航到要创建快捷方式的应用或文件,然后单击或点击“确定” 。
推荐阅读
- 椿子怎么做好吃了 椿子的功效与作用
- 食盐的功效与作用禁忌 假芫茜的功效与作用
- 微博删除评论怎么删除,微博评论怎么删除自己评论内容
- 肝气郁结的症状5大点 柴胡疏肝散的功效与作用
- ai箭头要咋画,ai中如何绘制箭头
- PPT文档要咋插入Excel
- 苏州名胜景点有哪些,苏州5a景区有哪些可以说说
- cdr要怎么样进行抠图,coreldraw怎么抠图人像
- 为什么男生喜欢女生挣扎,女朋友个子小抱着做 为什么男生喜欢女生挣扎


